노트북이나 넷북을 사용한 적이있는 컴퓨터 사용자는 트랙 패드 또는 터치 패드를 포인팅 장치로 사용하는 기본 사항을 알고 있지만 Microsoft의 최신 Windows 8 운영 체제에는 몇 가지 새로운 터치 패드 제스처가 포함되어 있다는 것을 모두 알고있는 것은 아닙니다.
Windows 7 또는 이전 버전의 Windows에서 구동되는 랩톱 컴퓨터를 사용하는 사용자는 터치 패드를 사용하여 마우스 왼쪽 단추로 클릭, 마우스 오른쪽 단추로 클릭, 두 번 클릭, 마우스 커서 이동 및 페이지 스크롤을 수행 할 수 있음을 알고 있습니다. 일부 터치 패드를 사용하면 확대 또는 축소 할 수도 있습니다.
Windows 8에서 Microsoft는 수백 가지 새로운 기능을 도입했습니다. Charms bar와 app-switch 및 app bar는 Windows 8의 수백 가지 새로운 기능 중 세 가지이며 터치 패드 또는 추적 된 동작을 통해 공개 될 수 있습니다.

Windows 8에서 마우스 커서를 화면의 오른쪽 위 또는 아래 오른쪽 모서리로 이동하면 Charms 막대가 표시되고 커서를 화면의 왼쪽 가장자리로 이동하면 app-switch가 표시되어 실행중인 응용 프로그램간에 빠르게 전환 할 수 있습니다.
호환되는 노트북에서 Windows 8을 실행하거나 Windows 8이 사전 설치된 노트북을 구입 한 경우 마우스 커서를 사용하여 app-switch 또는 Charms bar에 액세스 할 필요가 없습니다. 터치 패드의 가장자리를 사용하여 액세스 할 수 있습니다. 예를 들어 호환되는 터치 패드의 경우 터치 패드의 오른쪽 가장자리에서 왼쪽으로 스 와이프하면 챠임 바가 표시되고 터치 패드의 왼쪽 가장자리에서 오른쪽으로 스 와이프하면 앱 스위치가 나타납니다.
Windows 7 노트북을 Windows 8로 업그레이드 한 사용자는 Windows 8 가이드에서 터치 패드 동작을 사용하는 방법에 따라 터치 패드 제스처를 사용하도록 설정해야 할 수 있습니다.
다음은 Windows 8에서 소개 된 새로운 터치 패드 제스처입니다.
# 터치 패드의 오른쪽 가장자리에서 밀어 넣고 챠임 바를 봅니다. 아시겠지만 Charms 바에서는 시작 화면, 설정, 공유, 기기 및 설정 옵션에 빠르게 액세스 할 수 있습니다.

# 터치 패드의 왼쪽 가장자리에서 밀어 넣어 실행중인 앱 사이를 빠르게 전환하는 앱 스위치 또는 스위처를 봅니다.

# 터치 패드 상단 가장자리에서 아래로 스 와이프하여 앱의 바 또는 시작 화면의 앱 바를 표시합니다. Windows + Z 바로 가기 키를 사용하거나 화면의 아무 곳이나 마우스 오른쪽 버튼으로 클릭하여 앱 표시 줄을 표시 할 수도 있습니다.
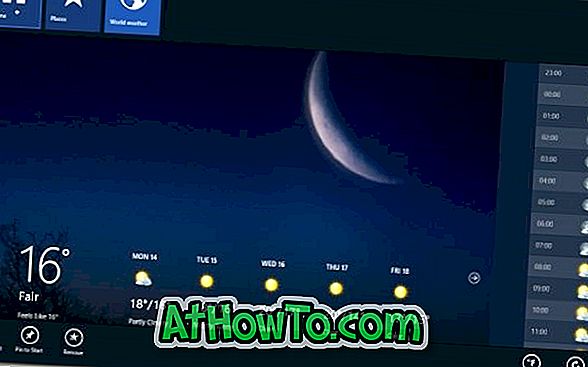
# 회전 동작을 수행하려면 터치 패드에서 두 손가락을 움직여 서클에서 움직이십시오.
# 두 손가락을 트랙 패드 위로 이동 한 다음 오른쪽에서 왼쪽 또는 왼쪽에서 오른쪽으로 이동하여 가로 스크롤을 수행하십시오.
# 집어 넣기 동작으로 확대 / 축소 할 수 있습니다. 두 손가락을 터치 패드에 놓은 다음 서로를 향해 움직이거나 축소 방향을 향해 반대 방향으로 움직입니다.
Windows 8에서 사용할 수있는 터치 스크린 제스처 목록 또한 사용자의 흥미를 끌 수 있습니다.













