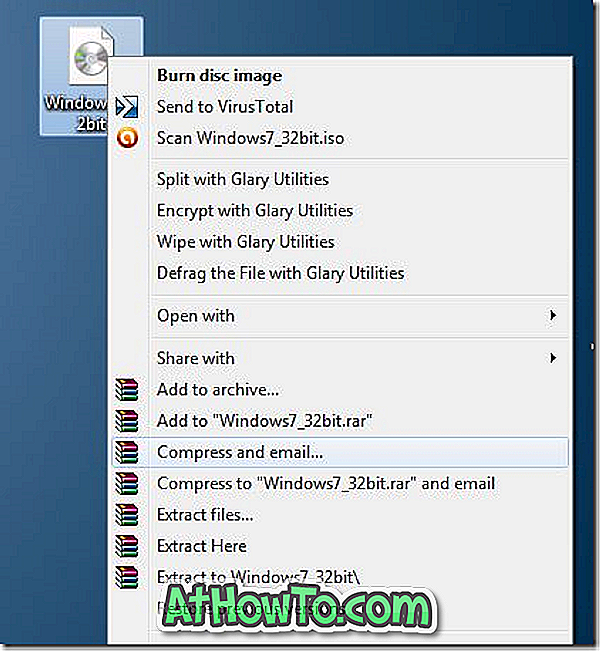야후! 공식 Yahoo를 더 이상 지원하지 않습니다. Windows 용 메일 응용 프로그램 10. 실제로 Yahoo! 메일 앱이 Windows Store에서 제거되었습니다. Yahoo!를 이미 설치 한 사용자 Windows 10의 Mail 앱은 중단 된 Yahoo!를 사용하여 이메일을 확인할 수 없습니다. Windows 용 메일 응용 프로그램 10.
야후! Windows 10 PC를 사용하는 메일 계정 사용자는 전자 메일을 확인하기 위해 웹 브라우저 또는 비공식 전자 메일 클라이언트를 사용해야합니다. 다행히 기본 Windows 10 Mail 앱은 Yahoo! 메일도. 하나는 Yahoo!를 추가 할 수 있습니다. 몇 번의 클릭만으로 Windows 10 Mail 응용 프로그램에 메일 계정 만들기.
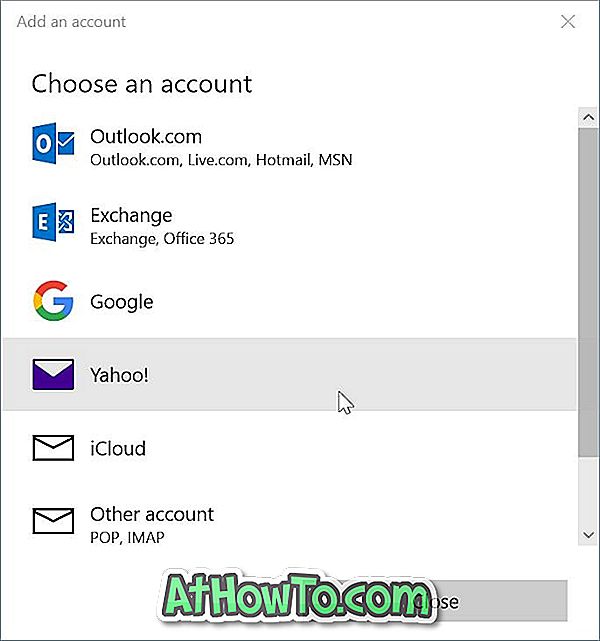
아래의 지침에 따라 Yahoo! Windows 10 Mail 응용 프로그램에 메일 계정.
Yahoo!를 추가하십시오. Windows 10 Mail 응용 프로그램에 메일 보내기
1 단계 : Mail 앱을 실행합니다. 왼쪽 하단의 설정 (기어) 아이콘을 클릭하여 설정 을 엽니 다.
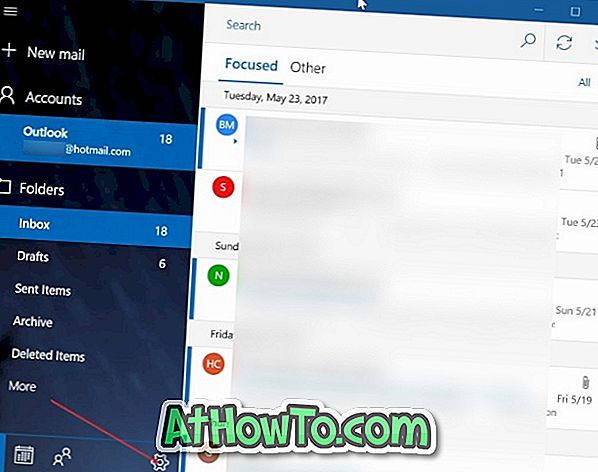
2 단계 : 계정 관리를 클릭 하십시오 .
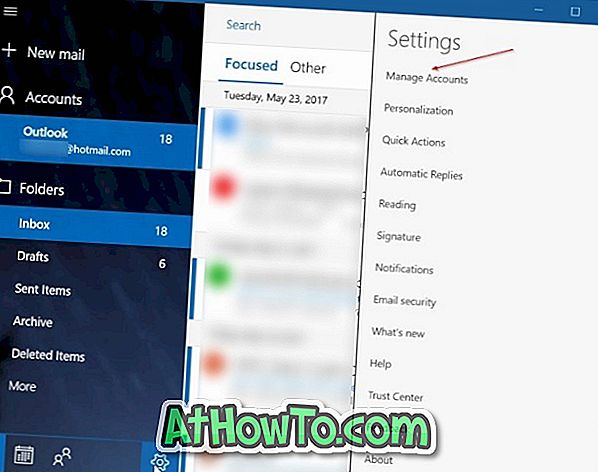
3 단계 : 계정 추가를 클릭 합니다 . 이 작업을 통해 Yahoo!를 비롯한 모든 주요 웹 메일 제공 업체가 포함 된 페이지가 열립니다.
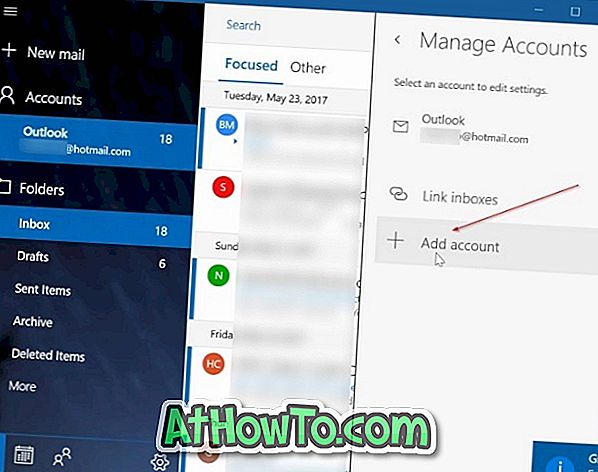
4 단계 : Yahoo!를 클릭하십시오. 선택권. 이제 야후! 메일 로그인 페이지.

5 단계 : Yahoo!를 입력하십시오. 메일 전자 메일 주소. 다음 버튼을 클릭하십시오.

6 단계 : 다음으로 Yahoo! 메일 계정 비밀번호. 로그인 버튼을 클릭하십시오.
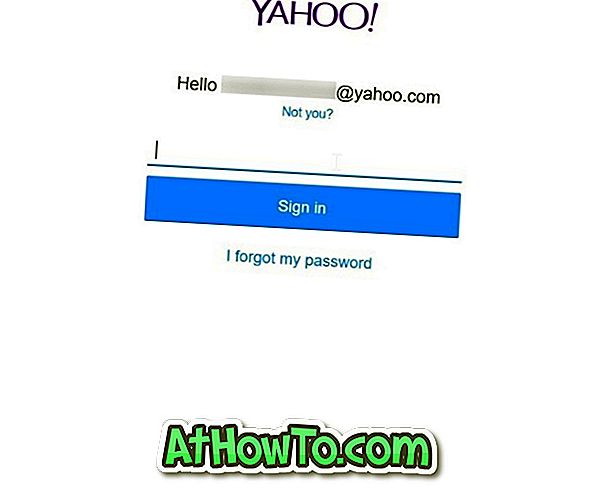
7 단계 : Yahoo!에 대해 2 단계 인증을 사용하도록 설정 한 경우 계정을 확인하는 방법을 선택할 수있는 다음 화면이 나타납니다. 메소드 중 하나를 선택하고 확인 을 클릭하여 인증 코드를 받으십시오. 전화 또는 이메일로받은 코드를 입력하여 확인을 완료하십시오.


8 단계 : 다음 페이지가 표시되면 동의 버튼을 클릭하여 Mail 앱이 Yahoo!에 액세스하도록 허용합니다. 계정 연락처, 프로필 및 캘린더.
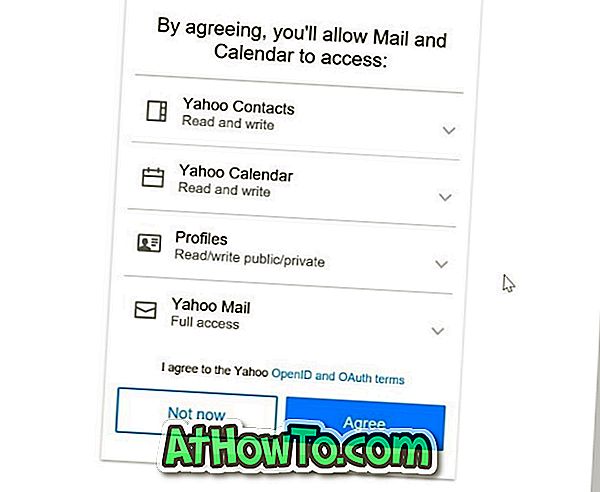
9 단계 : 'Windows에서 로그인 이름과 암호를 기억하도록하므로 메시지를 보내지 않아도됩니다'와 같은 화면이 표시되면 예 버튼을 클릭합니다. 그게 다야!
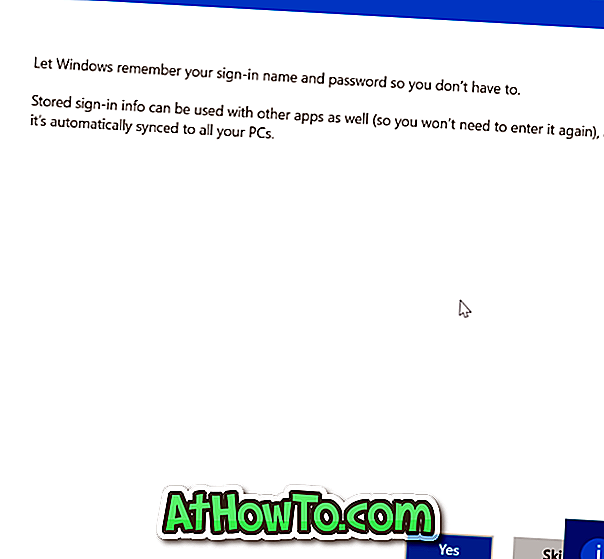
이제 "모두 완료되었습니다!"라는 메시지가 나타납니다. 귀하의 계정이 성공적으로 설정되었습니다 "라는 메시지가 나타납니다. 완료 버튼을 클릭하십시오.
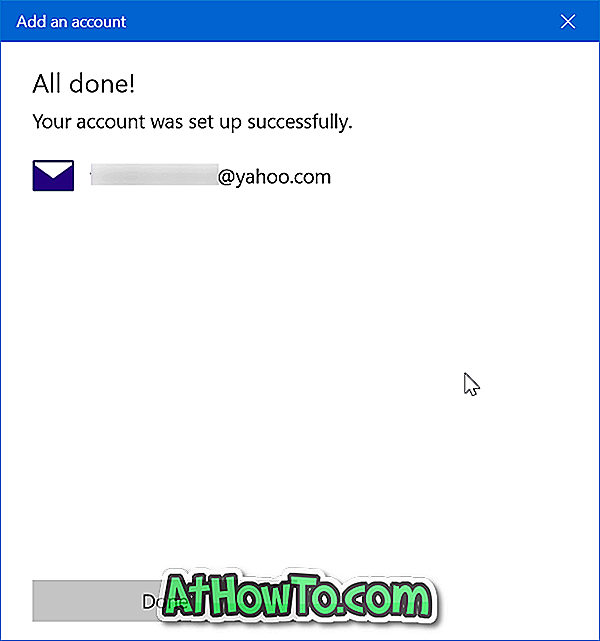
메일 응용 프로그램이 이메일 동기화를 시작합니다.
또한 Gmail 계정을 Windows 10 Mail app에 추가하는 방법을 확인하십시오.