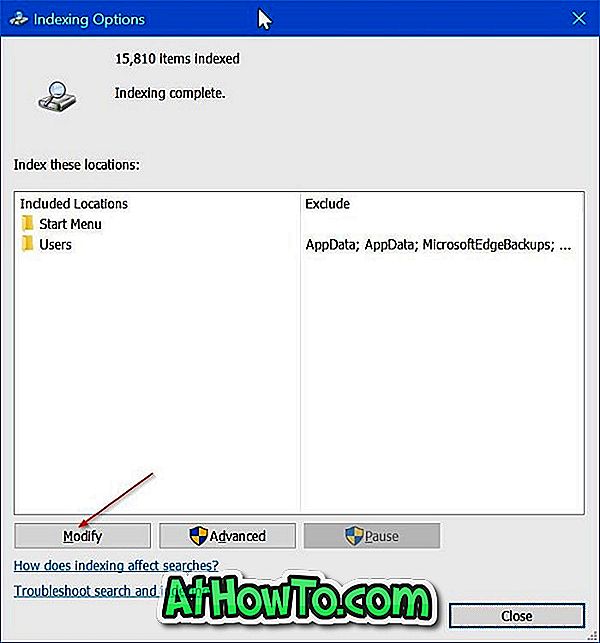여러 가지 타사 안티 ransomware 소프트웨어는 ransomware에서 데이터를 보호 할 수 있도록 도와줍니다. 많은 사용자가 Acronis Ransomware Protection과 같은 타사 안티 ransomware 보호를 사용하여 ransomware가 데이터를 암호화하지 못하게합니다.
Windows 10의 버전 1709 이상을 실행중인 경우 Windows 10에 내장 된 기능을 사용하면 ransomware에서 데이터를 보호 할 수 있습니다.

Windows 10의 제어 된 폴더 액세스 기능은 응용 프로그램을 모니터링하고 보호 된 영역에 저장된 파일을 변경할 수있는 응용 프로그램을 검토합니다.
즉, 제어 된 폴더 액세스를 사용하면 ransomware에서 보호하려는 폴더 목록을 추가 할 수 있습니다. 안전한 앱만 보호 된 폴더의 파일을 변경할 수 있습니다. 유해하거나 알 수없는 프로그램은 보호 된 폴더의 파일을 변경하지 못하도록 차단됩니다.
제어되는 폴더 액세스가 신뢰하는 프로그램 중 하나를 차단하는 경우 제어 된 폴더 액세스의 안전 목록에 프로그램을 추가 할 수 있습니다. 제어 된 폴더 액세스가 원치 않는 응용 프로그램 차단을 피할 수 있다고 생각되는 앱을 지정할 수 있습니다.
방법 1/2
Windows 10에서 제어 된 폴더 액세스 설정
1 단계 : 설정 앱을 엽니 다. 업데이트 및 보안 > Windows 보안 (Windows Defender)으로 이동하십시오.
2 단계 : Windows Defender 보안 센터 열기 버튼을 클릭합니다.

3 단계 : 바이러스 및 위협 요소 방지를 클릭 합니다 . 이제 바이러스 및 위협 요소 방지 설정 링크를 클릭하십시오.

4 단계 : 제어 된 폴더 액세스 섹션에서 제어 된 폴더 액세스 링크 관리를 클릭합니다.

5 단계 : 제어 된 폴더 액세스 스위치를 " 켜기 "위치로 이동하여 ransomware 보호를 켭니다. 사용자 계정 컨트롤 프롬프트가 나타나면 예 버튼을 클릭하십시오.

6 단계 : 이제 보호 된 폴더 링크를 클릭 하고 보호 된 폴더 추가 옵션을 클릭 한 다음 ransomware에서 보호 할 폴더를 추가하십시오. 여러 폴더를 보호하려면 하나씩 추가하십시오.


데스크톱, 문서, 그림 및 비디오와 같은 대부분의 라이브러리 폴더는 기본적으로 보호됩니다. 폴더를 기본 목록에 추가 할 수는 있지만 기본 목록에서 폴더를 제거 할 수는 없습니다.
7 단계 : 대부분의 일반 앱은 제어 된 폴더 액세스의 파일에 액세스 할 수 있지만 알 수없는 프로그램이이 폴더에 액세스 할 수있게하려면 여기에 추가 할 수 있습니다.
마지막으로 제어 된 폴더 액세스 링크를 통해 앱 허용을 클릭하여 이러한 보호 된 폴더의 파일을 변경할 수있는 앱을 추가합니다.

그게 다야! 이제 Windows 10에서 기본 제공되는 ransomware 보호를 설정했습니다.
방법 2/2
PowerShell을 통한 제어 액세스 사용 및 구성
Windows Defender Security Center 외에도 PowerShell을 사용하여 제어 액세스를 사용하고 폴더에 폴더를 추가 할 수 있습니다.
1 단계 : 관리자 권한으로 PowerShell을 엽니 다. PowerShell 창에서 다음 명령을 입력 한 다음 Enter 키를 눌러 제어 된 폴더 액세스를 설정합니다.
설정 -MpPreference -EnableControlledFolderAccess 사용
2 단계 : 마지막으로 폴더를 기본 목록에 추가하려면 다음 cmdlet을 사용합니다.
"-MpPreference-ControlledFolderAccessProtectedFolders"를 추가하십시오. "
희망이 가이드는 도움이!