Windows 10은 기본 설정으로 배터리 전원으로 영화 및 비디오를 볼 때 최상의 비디오 및 동영상 품질을 제공하도록 최적화되어 있습니다. 즉, Windows 10 노트북 또는 태블릿은 배터리 수명을 저하시켜 최상의 비디오 및 영화 경험을 제공합니다.
항상 Windows 10 장치의 배터리가 예상보다 짧거나 제조업체 지정 기간 동안 지속되는 경우 Windows 10을 최적화하여 배터리 수명을 늘리십시오. 특히 배터리로 비디오 및 영화를 보면서.
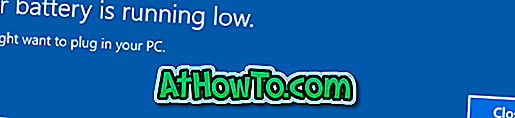
배터리 수명을 위해 Windows 10을 최적화하면 배터리로 영화 및 비디오를 시청하면서 Windows 10 배터리 수명을 쉽게 확장 할 수 있습니다.
다행히도 Windows 10 노트북이나 태블릿에서 영화와 비디오를 보면서 Windows 10 배터리 수명을 연장 할 필요가 없습니다.
방법 1/3
배터리 수명을 위해 Windows 10 최적화
다음은 영화 및 비디오를 보면서 Windows 10 배터리 수명을 연장하는 방법입니다.
1 단계 : 설정 앱을 엽니 다. 시스템 > 배터리로 이동하십시오.
2 단계 : 추가 저장 옵션 섹션에서 배터리 수명 으로 영화 및 비디오를 볼 때 배터리 수명 최적화 드롭 다운 상자를 선택합니다.
이제 원하는 경우 배터리 옵션으로 비디오를 낮은 해상도로 재생 하도록 허용을 선택할 수 있습니다. 그게 다야!
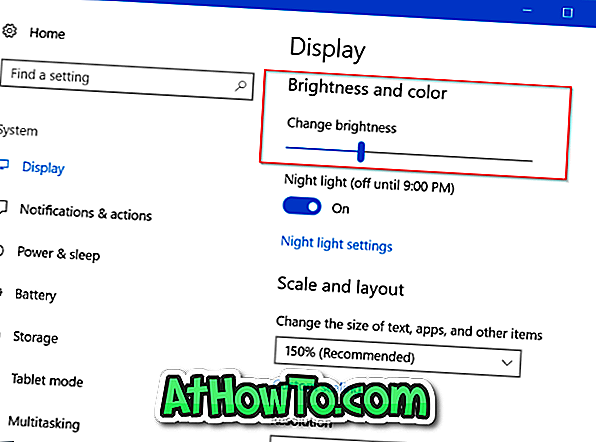
이제 배터리 전원으로 영화 및 비디오를 보면서 더 많은 배터리 백업을 얻을 수 있습니다.
도움말 : 6 시간, 24 시간 또는 1 주일에 게시물의 배터리 전력을 얼마나 많이 사용했는지 확인하려면 설정 > 시스템 > 배터리로 이동 하고 앱 링크 별 배터리 사용량을 클릭합니다.
방법 2/3
화면 밝기를 줄여 배터리 수명 연장
화면 밝기를 줄임으로써 영화, 비디오 또는 다른 작업을 보면서 배터리 수명을 쉽게 늘릴 수 있습니다. 그렇다고해서 밝기를 가장 낮게 줄여야하지만 화면이 최대 밝기로 설정되어 있지 않은지 확인해야하는 것은 아닙니다.
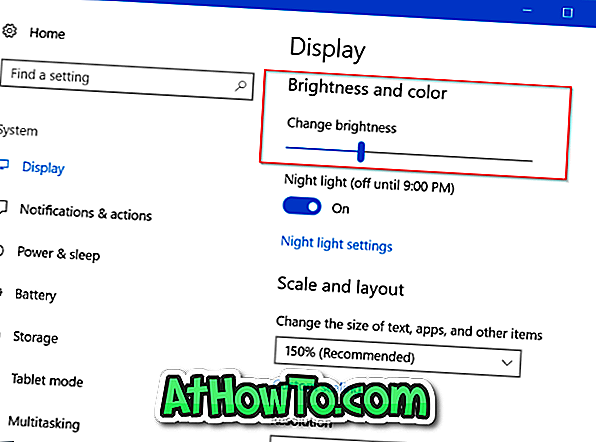
키보드에서 단축키를 사용하거나 설정 앱> 시스템> 디스플레이로 이동하여 화면 밝기를 정확하게 조정할 수 있습니다.
방법 3/3
배터리 절약 기능을 사용하여 Windows 10 배터리 수명 연장
내장 배터리 절약 기능을 사용하면 백그라운드 활동 및 푸시 알림을 제한하여 영화 및 비디오를 보면서 Windows 10 배터리 수명을 연장 할 수 있습니다.
기본적으로 Windows 10의 배터리 절약 기능은 배터리 잔량이 20 %로 떨어지면 작동합니다. 배터리 수명을 늘리기 위해 영화를 보는 동안 일시적으로 배터리 절약 기능을 켜는 것이 좋습니다. 방법은 다음과 같습니다.
1 단계 : 작업 표시 줄의 시스템 트레이 영역에있는 배터리 아이콘 을 클릭하십시오. 배터리 아이콘이 나타나지 않으면 누락 된 배터리 아이콘 설명서를 참조하십시오.
2 단계 : 배터리 세이버 타일을 클릭하여 현재 배터리 수준과 관계없이 동일한 기능을 켜십시오. 배터리 절약 기능이 켜지면 작은 녹색 아이콘이 시스템 트레이의 배터리 아이콘에 나타납니다.


영화 나 비디오를 본 후 배터리 세이버 타일을 다시 클릭하기 만하면됩니다.
이러한 제안 외에도 Wi-Fi 및 블루투스 (영화 또는 동영상을 오프라인으로 시청할 때)를 끄고, 기기 연결을 끊고, 웹 브라우저 및 기타 실행중인 애플리케이션을 중단하여 배터리 수명을 연장 할 수 있습니다.














