NVIDIA 그래픽 카드로 구동되는 컴퓨터에 Windows 7 또는 Windows 8을 설치하고 필요한 모든 그래픽 드라이버를 설치 한 경우 데스크탑 컨텍스트 메뉴 (오른쪽 클릭 메뉴)에서 NVIDIA Control Panel 항목을 확인한 것 같습니다.
경우에 따라 NVIDIA 제어판 항목이 데스크탑 컨텍스트 메뉴에 나타나지 않을 수도 있습니다. NVIDIA Control Panel은 3D 설정을 조정 및 관리하고, PhysX 구성을 설정하고, 해상도를 변경하고, 데스크탑 색상 설정을 조정하고, 디스플레이를 회전하고, 디지털 오디오를 설정하고, 데스크탑 크기 및 위치를 조정하고, 다중 디스플레이를 설정하고, 비디오 색상 설정을 조정하고 비디오 이미지를 조정할 수있게합니다. 설정.

고급 사용자는 제어판에 빠르게 액세스하고 다양한 설정을 변경할 수 있으므로 항목을 매우 유용하게 사용할 수 있지만 Windows 사용자의 상당수는 이러한 그래픽 설정을 만지지 않습니다.
또한 NVIDIA Control Panel은 시작 화면 또는 시작 메뉴 검색 및 Windows 제어판에서 액세스 할 수 있습니다. 따라서 자주 사용하지 않는다면 데스크탑 컨텍스트 메뉴에서 항목을 제거하는 것이 좋습니다. 누락 된 경우 몇 번의 마우스 클릭만으로 데스크탑 오른쪽 클릭 메뉴에 쉽게 추가 할 수 있습니다.
그리고 가장 좋은 점은 타사 프로그램을 설치하거나 NVIDIA 항목을 추가 / 제거하기 위해 Windows 레지스트리를 수동으로 편집 할 필요가 없다는 것입니다. 엔비디아 컨트롤 패널 자체에는 데스크톱 컨텍스트 메뉴에 항목을 추가 / 제거하는 옵션이 있습니다. NVIDIA 제어판 항목을 안전하게 추가 / 제거하려면 아래 주어진 지침을 완료하십시오.
참고 :이 절차는 그래픽 카드 및 드라이버 버전에 따라 다를 수 있지만 이와 비슷해야합니다.
추가하려면 :
1 단계 : Windows 제어판을 열고보기를 작은 아이콘으로 변경하십시오.
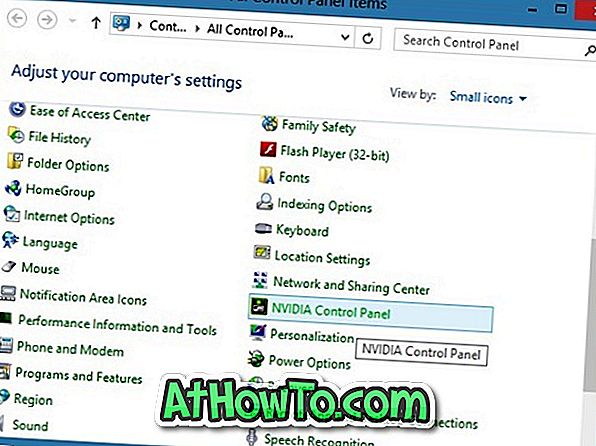
2 단계 : NVIDIA Control Panel이라는 항목을 찾아서 두 번 클릭하여 엽니 다.
3 단계 : NVIDIA 제어판 창이 나타나면 데스크탑 메뉴를 클릭 한 다음 데스크탑 컨텍스트 메뉴 추가를 클릭하여 데스크탑 컨텍스트 메뉴에 항목을 추가하십시오.
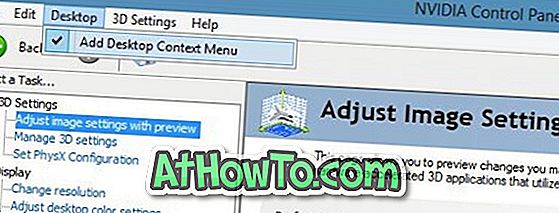
제거:
1 단계 : 바탕 화면을 마우스 오른쪽 버튼으로 클릭하고 NVIDIA 제어판을 클릭하여 엽니 다.
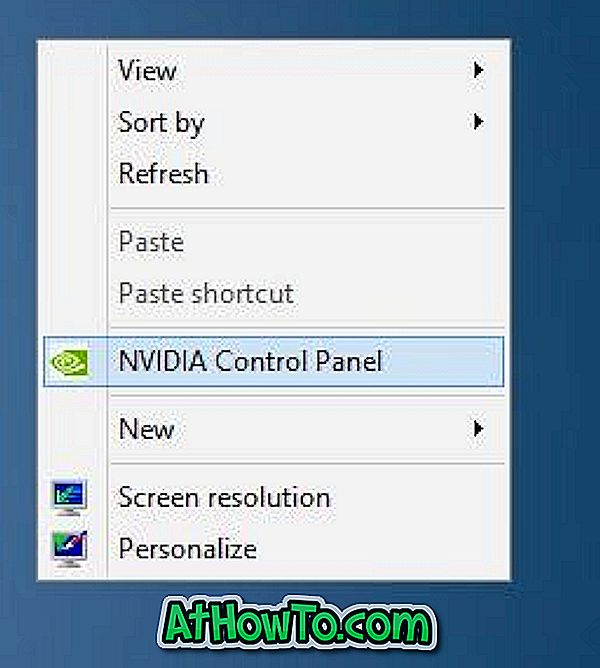
2 단계 : NVIDIA 제어판 창이 나타나면 데스크탑 메뉴를 클릭 한 다음 데스크탑 컨텍스트 메뉴 추가를 클릭하여 데스크탑 컨텍스트 메뉴에서 항목을 제거하십시오. 그게 다야! 언제든지 제어판을 다시 열어 항목을 추가 할 수 있습니다.
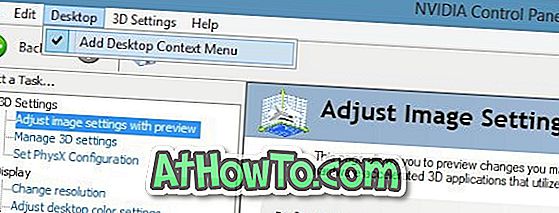
인텔 메뉴 (그래픽 속성, 그래픽 옵션 및 인텔 (R) TV 마법사) 안내서를 제거하는 방법에 대한 정보를 얻을 수도 있습니다.














