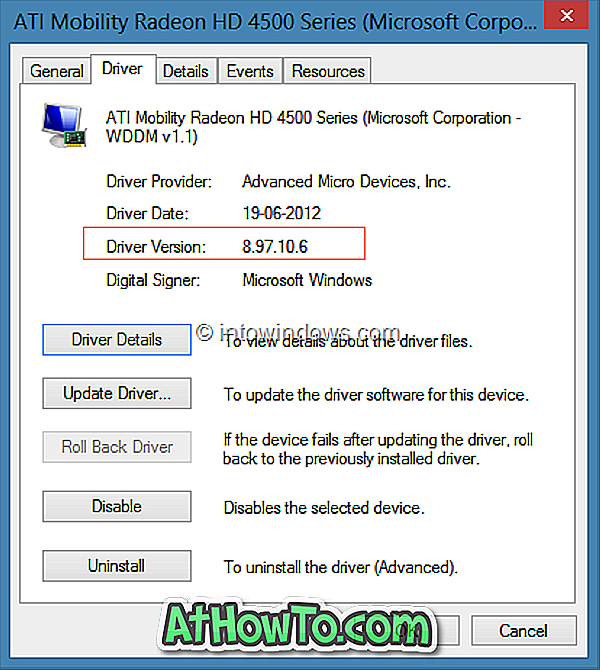PC 드라이버를 최신 상태로 유지하면 성능을 향상시킬뿐만 아니라 안정성 문제를 피하고 PC를 좀 더 원활하게 실행할 수 있습니다. 이러한 이유 때문에 전문가들은 PC 사용자가 최신 버전을 사용할 수있을 때마다 장치 드라이버를 업데이트 할 것을 권고합니다.
장치 드라이버를 업데이트 할 때 Windows 사용자는 선택할 수있는 몇 가지 옵션을 제공합니다. 최신 버전의 드라이브를 자동으로 확인하고 업데이트하거나, 수동으로 최신 버전을 다운로드 및 설치하거나, Windows Update를 통해 제공되는 장치 드라이버를 업데이트하는 데 도움이되는 Windows의 기본 드라이버 업데이트 기능을 사용하여 소프트웨어를 사용할 수 있습니다.

오래된 드라이버를 찾기 위해 PC를 검사 할 수있는 많은 무료 도구가 있지만 오래된 드라이버를 업데이트한다고하는 무료 도구 대부분이 드라이버를 정확하게 업데이트하지는 못합니다. 대부분의 드라이버는 오래된 드라이버 만 확인한 다음 유료 버전의 소프트웨어로 업그레이드하여 최신 드라이버를 다운로드하고 설치하도록 요청합니다.
가장 좋은 방법은 수동으로 하드웨어 제조업체의 웹 사이트에서 업데이트를 확인하고 업데이트가 있으면 다운로드하는 것입니다. 설치된 드라이버를 수동으로 다운로드하고 업데이트하는 작업은 지루한 작업이지만이 방법을 사용하여 하나 또는 두 개의 장치 드라이버를 업데이트 할 수 있습니다. 특히 타사 소프트웨어를 설치하여 하나 또는 두 개의 드라이버를 업데이트하는 것을 원하지 않는 경우에는 특히 유용합니다.
현재 설치된 드라이버의 버전 번호를 확인하십시오.
제조업체의 웹 사이트를 방문하기 전에 동일한 버전을 다시 다운로드하지 않으려면 현재 설치된 드라이버의 버전 번호를 알아야합니다. 설치된 모든 드라이버가 프로그램 및 기능에 표시되는 것은 아니므로 설치된 드라이버의 버전을 확인하는 것은 초보 사용자를위한 간단한 작업이 아닙니다.
아래의 지침에 따라 Windows 7, Windows 8 및 Windows 10에서 설치된 장치 드라이버의 현재 버전 번호를 확인하십시오.
1 단계 : 제어판을 열고 하드웨어 및 소리를 클릭 한 다음 장치 관리자를 클릭합니다. 장치 관리자 창을 엽니 다. 또는 Windows 로고 및 R 키를 동시에 눌러 실행 대화 상자를 열고 상자에 Devmgmt.msc 를 입력 한 다음 Enter 키를 눌러 장치 관리자를 엽니 다.
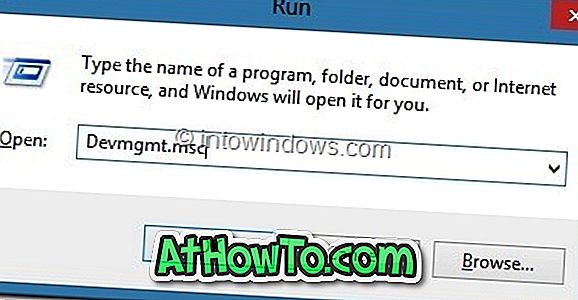
2 단계 : 장치 관리자가 시작되면 해당 범주를 확장하고 알고 싶은 드라이버 버전을 마우스 오른쪽 단추로 클릭 합니다.
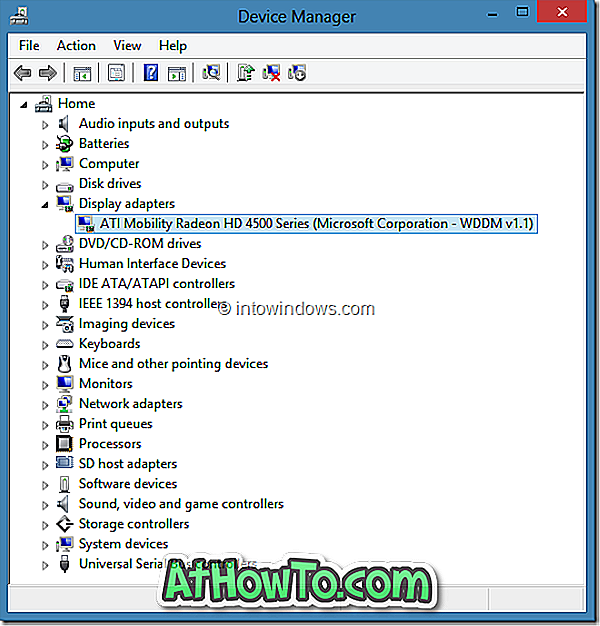
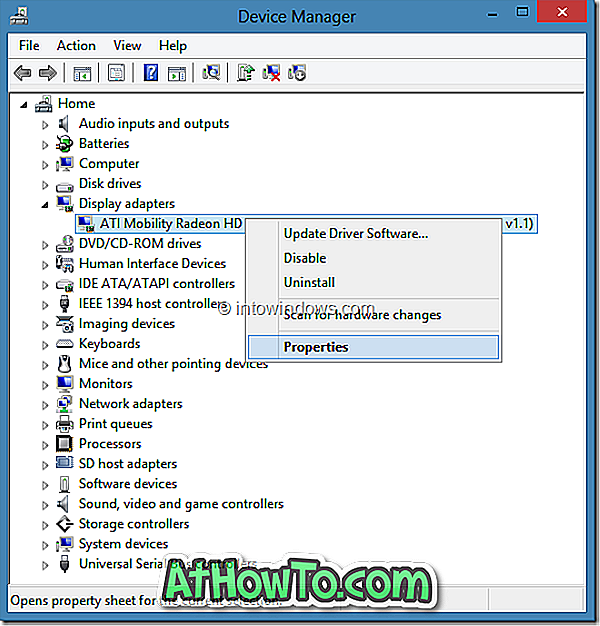
예를 들어, 드라이버 버전의 그래픽 카드를 확인하려면 디스플레이 어댑터를 먼저 확장하고 그래픽 카드의 이름을 마우스 오른쪽 버튼으로 클릭 한 다음 속성을 선택해야합니다.
3 단계 : 드라이버 탭으로 전환하여 드라이버 및 출시 날짜의 현재 버전을 확인합니다. 여기에서 드라이버를 제거하는 옵션을 찾을 수 있습니다 (현재 버전을 제거한 다음 최신 버전을 설치하려는 경우 유용). 선택한 장치를 비활성화하십시오.