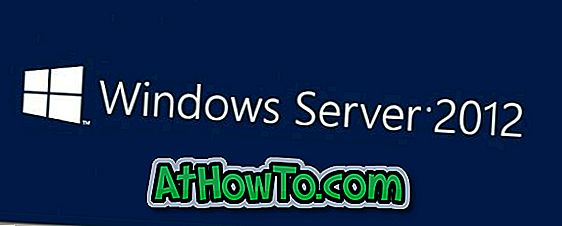Windows 8.1 및 이전 Windows 버전에서 타사 응용 프로그램을 설치하지 않으면 문서를 PDF로 변환 할 수 없었습니다. 문서를 PDF로 변환하거나 PDF로 문서를 저장하려면 Gaaiho PDF Reader와 같은 타사 PDF 소프트웨어를 다운로드하여 설치해야했습니다.
다행히도 Windows 10을 사용하면 모든 문서를 PDF 로 변환하고 모든 문서를 PDF 로 저장 하여 PDF 로 저장할 수 있습니다 . 새로운 Microsoft PDF로 인쇄 기능을 사용하여 인쇄 가능한 모든 문서를 PDF로 저장할 수 있습니다. 즉, 아무것도 설치하지 않고도 좋아하는 소프트웨어에서 PDF 형식으로 문서와 그림을 저장할 수 있습니다. 예를 들어, 메모장에서 메모를 작성한 후 단 두 번의 클릭만으로 .txt 형식으로 저장하지 않고 PDF로 문서를 저장할 수 있습니다. 마찬가지로 Paint, Paint.net 또는 다른 이미지 편집 도구의 그림을 휴대용 문서 형식으로 저장할 수 있습니다.
즉, 인쇄 가능한 모든 문서 또는 그림을 PDF로 즉시 저장할 수 있습니다. 타사 응용 프로그램에서이 기능을 사용할 수 있는지 궁금한 점이 있으면 인쇄를 지원하는 모든 소프트웨어가 Microsoft의 PDF로 인쇄 기능도 지원한다고 알려주십시오.
다음은 Microsoft에서 PDF로 인쇄하여 문서를 PDF로 변환하고 PDF로 문서를 저장하는 방법입니다. 웹 페이지를 PDF로 저장하는 방법을 알고 싶다면 Microsoft Edge 가이드에 PDF 파일로 웹 페이지를 저장하는 방법을 참조하십시오.
문서 및 그림을 PDF로 변환
1 단계 : 문서 또는 그림을 만들거나 편집 할 때 일반적으로 사용하는 소프트웨어로 문서 또는 그림을 엽니 다. 예를 들어 그림 파일이 있고이를 PDF로 변환하려면 PC에 설치된 페인트 또는 다른 이미지 편집 도구를 사용하여 그림 파일을 엽니 다.

2 단계 : 문서 또는 그림을 연 다음 파일 메뉴를 클릭 한 다음 인쇄 옵션을 클릭하여 인쇄 대화 상자를 엽니 다. 또는 Ctrl + P 핫키를 사용하여 신속하게 인쇄 대화 상자를 시작할 수도 있습니다.

3 단계 : Select Printer 섹션에서 Microsoft Print to PDF를 클릭 한 다음 Print를 클릭하십시오.

4 단계 : 다른 이름으로 저장 대화 상자가 표시되면 PDF 파일의 이름을 입력하고 저장할 위치를 선택한 다음 저장 버튼을 클릭하여 문서를 PDF로 변환합니다. 그게 다야!

문서를 PDF로 저장하려면
1 단계 : 문서 또는 그림을 만든 후 Ctrl + P 단축키를 사용하여 인쇄 대화 상자를 시작하십시오.

2 단계 : Select Printer에서 Microsoft Print to PDF를 선택하고 인쇄 버튼을 클릭하여 다른 이름으로 저장 대화 상자를 열고 PDF 파일을 저장할 위치를 선택한 다음 파일 이름을 입력하고 저장을 클릭합니다.


PDF 파일을 온라인으로 압축하는 방법에 관심이있을 수도 있습니다. 한편 Windows 10은 기본적으로 PDF 파일을 열 수 있습니다. 기본적으로 Edge 브라우저에서 PDF가 열리지 만 다른 PDF 판독기 소프트웨어로도 변경할 수 있습니다.