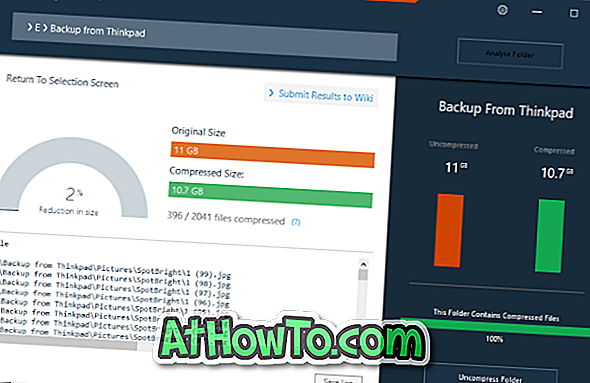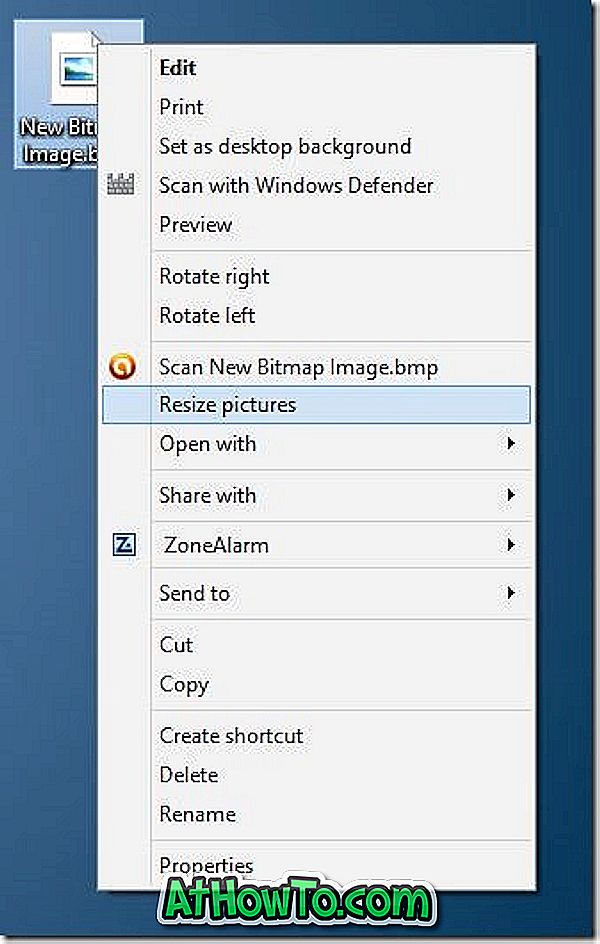Windows 8에 도입 된 대도시 나 현대적인 응용 프로그램은 데스크톱 환경에서 액세스 할 수 없었습니다. Windows 8이 사용자가 바탕 화면에 응용 프로그램 바로 가기를 만들 수 없었기 때문에 하나는 응용 프로그램을 시작하기 위해 시작 화면으로 전환해야했습니다.
Windows 8.1은 데스크톱 사용자에게 약간 더 좋았지 만 Store에서 설치된 Metro 응용 프로그램의 바탕 화면 바로 가기를 만들 수있는 기능이 여전히 부족했습니다. Windows 8.1에서는 사용자가 작업 표시 줄에 응용 프로그램을 고정시킬 수 있지만 응용 프로그램의 바탕 화면 바로 가기를 가질 수는 없습니다.
Windows 10에서는 상황이 크게 바뀌 었습니다. 시작 메뉴에서 바로 응용 프로그램을 시작하고 데스크톱 환경 용으로 개발 된 기존 프로그램처럼 응용 프로그램의 크기를 조정할 수 있습니다.

Windows 10의 새로운 시작 메뉴를 사용하면서 타사 유틸리티의 도움없이 바탕 화면에 응용 프로그램 바로 가기를 만들 수 있다는 것을 알았습니다. 아니요, 시작 메뉴에서 앱을 마우스 오른쪽 버튼으로 클릭하면 바탕 화면으로 보내기 또는 바로 가기 만들기 옵션이 표시되지 않지만 아래의 지침에 따라 데스크톱에서 즐겨 찾는 Metro, Modern 또는 Universal 응용 프로그램의 바로 가기를 만들 수 있습니다 .
최신 앱의 바탕 화면 단축키
참고 : Windows 10에서 시작 화면을 사용하도록 설정 한 경우 시작 메뉴를 켜야 앱의 바탕 화면 바로 가기를 만들 수 있습니다. 시작 메뉴를 켜려면 작업 표시 줄 및 탐색 속성을 열고 시작 메뉴 탭으로 전환 한 다음 적용 버튼을 클릭하기 전에 시작 화면 대신 시작 메뉴 사용 옵션을 선택 취소하십시오.
1 단계 : 시작 메뉴를 열고 바탕 화면에 바로 가기로 넣을 앱으로 이동합니다.
2 단계 : 응용 프로그램을 바탕 화면 영역으로 끌어다 놓기 만하면 Windows 10 바탕 화면에 바로 가기가 만들어집니다.
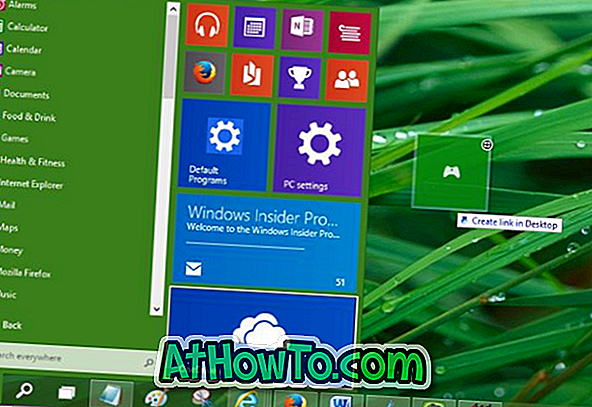
그게 다야!
팁 : 원하는 경우 드래그 앤 드롭 동작을 끌 수 있습니다. 이를 위해 아래의 지침을 따르십시오.
시작 메뉴에서 드래그 앤 드롭 끄기
1 단계 : 작업 표시 줄의 빈 공간을 마우스 오른쪽 단추로 클릭 한 다음 속성을 클릭하여 작업 표시 줄 및 탐색 속성 대화 상자를 엽니 다.
2 단계 : 시작 메뉴 탭으로 전환하고 사용자 정의 버튼을 클릭하십시오.
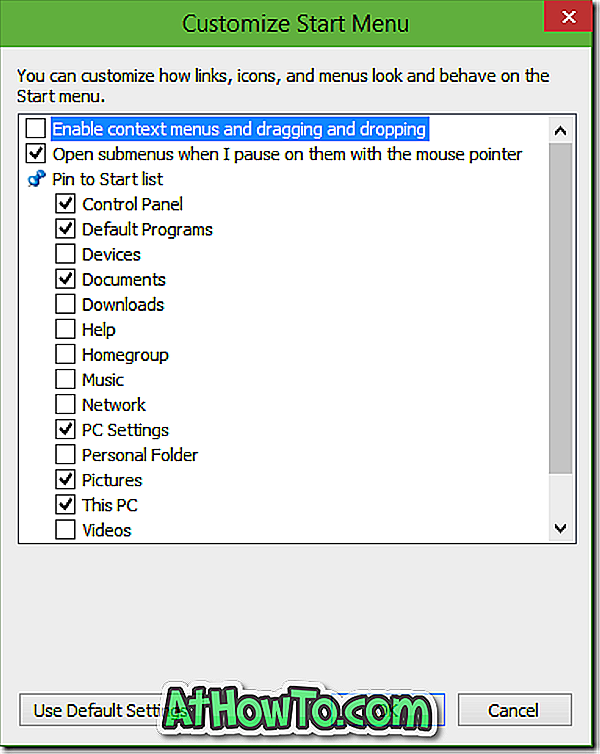
3 단계 : 여기에서 "상황 별 메뉴 사용 및 드래그 앤 드롭"옵션을 찾아 선택 취소하십시오. 그게 다야!
시작 메뉴에서 드래그 앤 드롭 동작이 해제되어 있으면 현대 또는 범용 응용 프로그램의 바탕 화면 바로 가기를 만들 수 없습니다.
휴지통을 Windows 10 작업 표시 줄에 고정하는 방법을 참조하십시오.