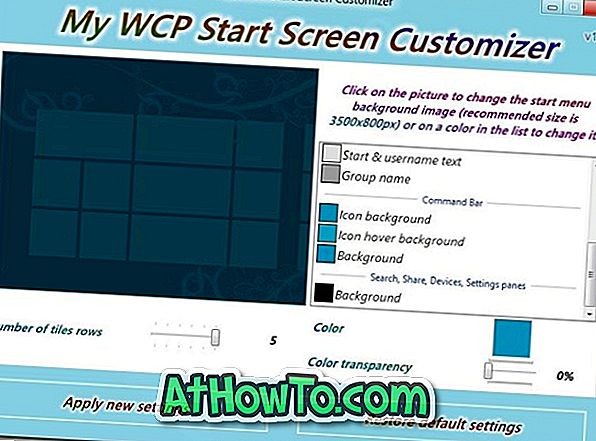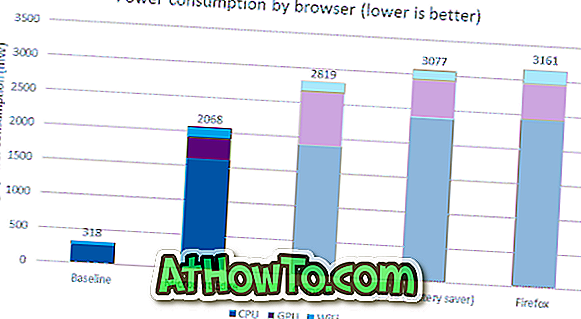애플은 최근 OS X Yosemite의 형태로 OS X 운영 체제의 주요 업데이트를 발표했습니다. OS X Snow Leopard, Lion, Mountain Lion 또는 Mavericks를 실행하는 Mac 사용자가 무료로 Mac OS X의 최신 버전으로 업그레이드 할 수 있음을 의미하는 무료 업데이트로 제공되는 요세미티 (v10.10).
지원되는 버전에서 Mac OS X Yosemite로 쉽게 업그레이드 할 수 있지만, OS X Yosemite를 새로 설치하려면 부팅 가능한 USB에서 OS X Yosemite를 새로 설치해야 할 수도 있습니다.

Windows 사용자와 마찬가지로 Mac 사용자는 터미널에서 부팅 가능한 USB 권한을 만들 수 있지만 터미널에 익숙하지 않은 사용자는 DiskMaker X 라는 무료 응용 프로그램을 사용하여 부팅 가능한 USB를 준비 할 수 있습니다.
OS X Yosemite의 부팅 가능한 USB를 만들려면 먼저 App Store에서 Mac OS X Yosemite를 다운로드해야합니다. DiskMaker X를 사용하여 OS X Yosemite의 부팅 USB를 만들려면 아래의 지침을 따르십시오.
OS X Yosemite 부팅 가능한 USB
1 단계 : 첫 번째 단계는 OS X Yosemite 설치 파일을 다운로드하는 것입니다. 다운로드 크기는 약 5.2GB이며 OS X Yosemite 가이드 다운로드 방법의 지침에 따라 다운로드 할 수 있습니다.
2 단계 : 다음 단계는 DiskMaker X 앱을 다운로드하고 설치하는 것입니다. 위에서 언급했듯이 DiskMaker X는 무료 응용 프로그램입니다. 이 페이지를 방문하여 DiskMaker X의 최신 버전을 다운로드하십시오.
DiskMaker X를 설치하고 실행하십시오.
3 단계 : 앱이 실행되면 다음 화면이 표시됩니다.
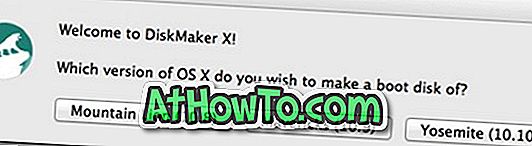
요세미티 (10.10) 버튼을 클릭하면 다음 화면으로 진행합니다.
4 단계 : DiskMaker X는 응용 프로그램 폴더에있는 설치 파일을 자동으로 검색하여 사용 권한을 요청합니다. 요세미티 설치 파일을 사용 하려면이 사본 사용 버튼을 클릭 하십시오 . 그러나 설치 소프트웨어가 다른 드라이브에 있으면 다른 복사본 사용 버튼을 클릭 한 다음 위치를 찾아 설치 파일을 선택하십시오.
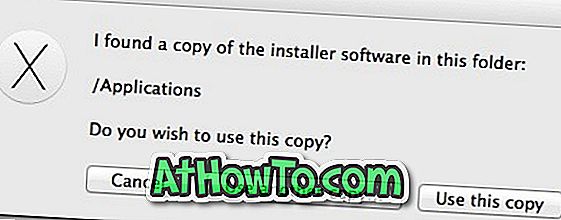
5 단계 : 이 단계에서 USB 드라이브를 선택해야합니다. 계속 진행하기 전에 USB에서 모든 데이터를 지우면서 백업하십시오.
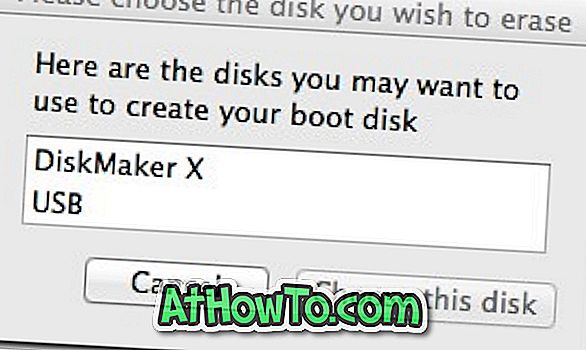

8GB USB 엄지 드라이브 버튼을 클릭하여 USB 드라이브를 선택하십시오. USB 드라이브를 선택하면 선택한 USB 드라이브를 지울 수있는 권한을 묻는 확인 대화 상자가 나타납니다. 지우기를 클릭 한 다음 디스크 버튼을 만들어 부팅 가능한 OS X Yosemite 설치 USB를 준비합니다.
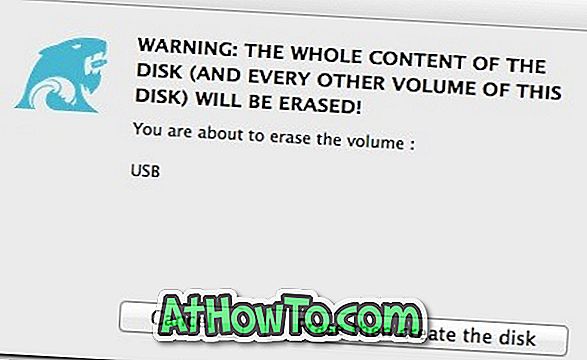
6 단계 : DiskMaker X이 작업을 완료 할 때까지 2 분 정도 기다립니다. 요세미티의 부팅 가능한 USB가 준비되면 USB 드라이브에서 요세미티를 설치할 수 있습니다. 행운을 빕니다.