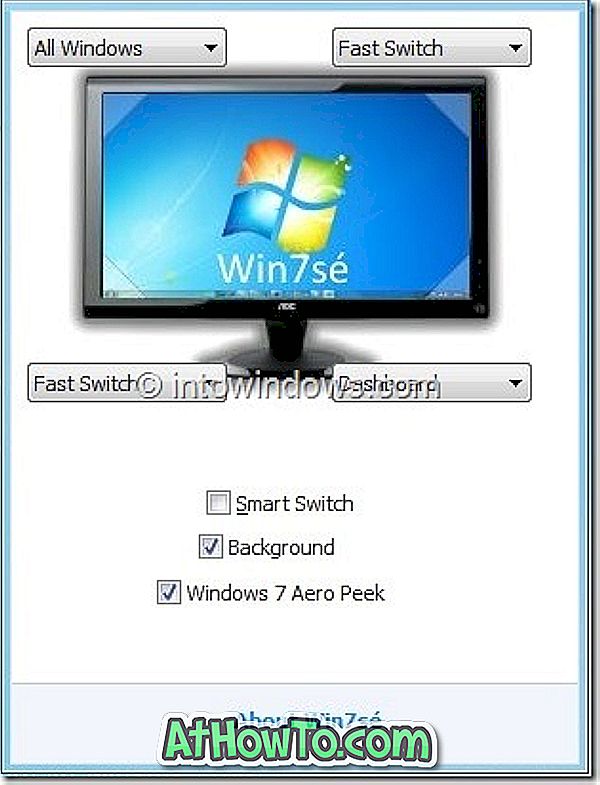Mac으로 전환하기 전에 상당한 시간 동안 Windows 운영 체제를 사용한 컴퓨터 사용자는 OS X에 익숙해 질 수있는 시간이 필요합니다.
OS X의 사용자 인터페이스는 Windows OS처럼 깨끗하고 사용하기 쉽지만 문제는 대부분의 기능 버튼이 Windows 사용자가 익숙하지 않은 곳에 있다는 점입니다. 예를 들어 닫기, 최소화 및 최대화 단추는 창의 왼쪽 위 모서리에 나타나지만 Windows에서는 오른쪽 위쪽에 나타납니다.
마우스 커서를 창 오른쪽 위로 이동하여 닫기 버튼에 액세스하는 데 익숙한 Windows 사용자는 Mac으로 전환 한 후 새 배치를 사용해야합니다.
일반적으로 키보드 단축키를 사용하여 일반적인 작업을 수행하는 사용자는 먼저 Mac 키보드 단축키를 암기하기 전에 PC 키보드 단축키를 제거해야합니다. Mac 키보드의 경우 표준 Windows 키보드의 Windows 및 Alt 키가있는 곳에서 Option 키와 Command 키가 있습니다. Control (Ctrl) 키가 대단히 많이 나타나지만 Windows와 같이 사용할 수는 없습니다. 예를 들어 Ctrl + C 및 Ctrl + V 키를 사용하여 복사 및 붙여 넣기 작업을 수행 할 수 없습니다.

대부분의 PC 사용자는 Ctrl + C 및 Ctrl + V 단축키에 익숙하기 때문에 Mac을 사용하는 동안, 특히 Windows와 Mac 사이를왔다 갔다 할 때 키보드 바로 가기를 알아 채지 못하는 사람들이 많습니다.
다행히도 최신 버전의 OS X 운영 체제에는 Control 및 Command 키를 서로 바꿀 수있는 옵션이있어 사용자가 Mac에서 많은 Windows OS 키보드 단축키를 사용할 수 있습니다. Ctrl + C, Ctrl + V, Ctrl + T, Ctrl + S 및 기타 여러 가지 키보드 단축키를 사용하여 Ctrl 키와 Command 키를 바꿀 수 있습니다.
Mac에서 Control 및 Command 키를 서로 바꿔 Mac에서 Ctrl + C 및 Ctrl + V를 사용하는 것을 좋아한다면 아래의 지침을 따르십시오.
참고 : Ctrl과 Command 키를 바꾸면 Ctrl 키가 Command 키로 작동합니다.
명령 및 제어 키 바꾸기
1 단계 : 독에서 시스템 환경 설정 아이콘을 클릭하여 시스템 환경 설정 을 엽니 다. 도크에서 런치 패드 아이콘을 클릭 한 다음 시스템 등록 정보 아이콘을 클릭하여 시스템 환경 설정 대화 상자를 시작할 수도 있습니다. Spotlight 검색 상자에 시스템 환경 설정을 입력하면 시스템 환경 설정을 열 수있는 또 다른 옵션입니다.

2 단계 : 시스템 환경 설정 대화 상자에서 키보드 아이콘을 클릭하여 키보드 설정을 엽니 다.

3 단계 : 여기에서 키보드 탭 아래에있는 수정 자 키 버튼을 클릭하십시오.

4 단계 : 제어 키 옆에있는 드롭 다운 메뉴를 확장하고 명령을 선택하십시오. 마찬가지로 Command 키 옆에있는 드롭 다운 메뉴를 확장하고 Control 키를 선택하십시오.

확인 버튼을 클릭하십시오. 그게 다야!