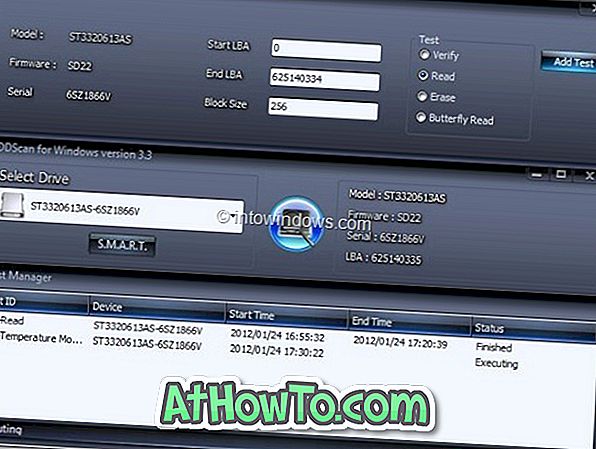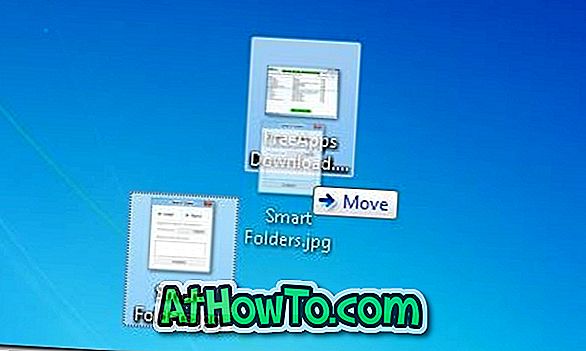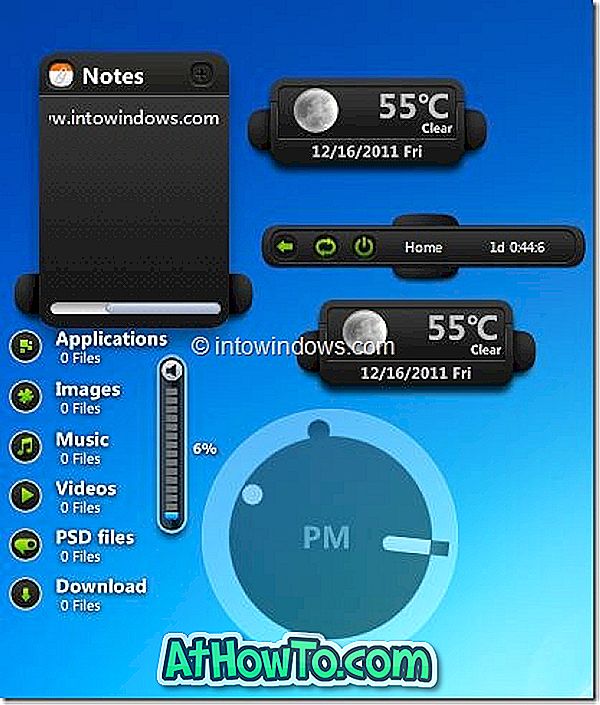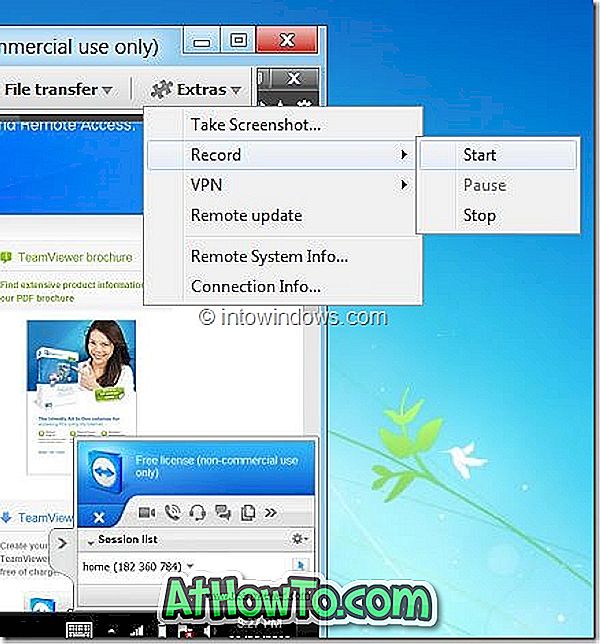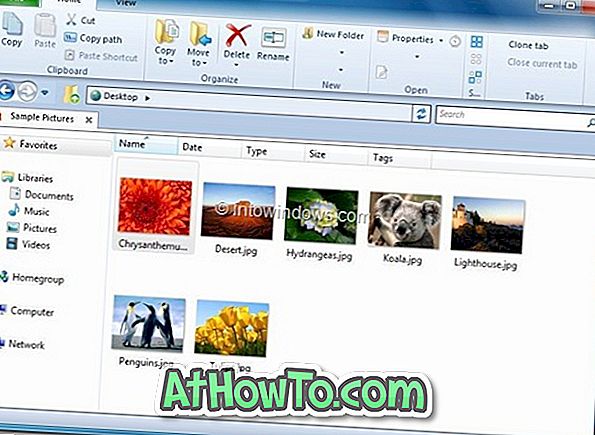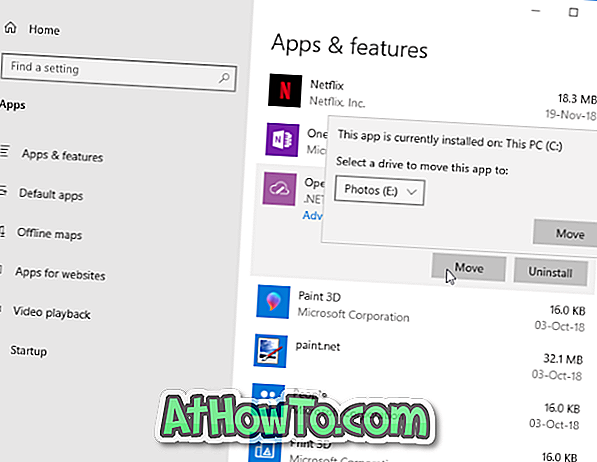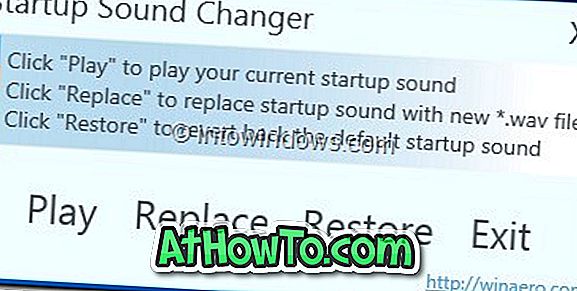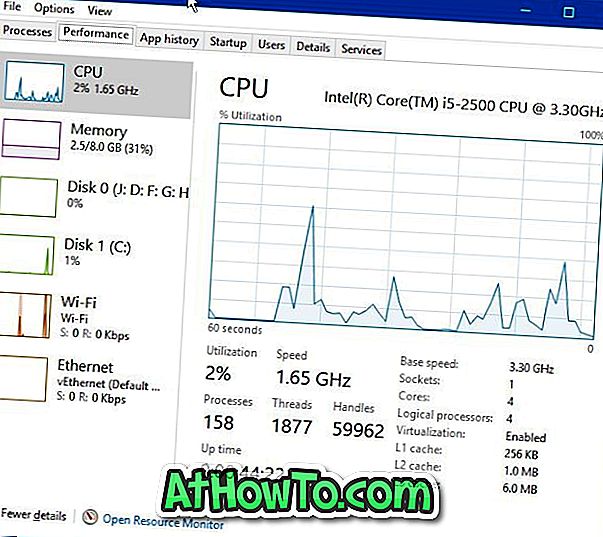프리웨어
현명한 폴더 Hider Free : 파일, 폴더 및 USB 내용 숨기기
새로운 PC를 구입하거나 Windows를 재설치하면 웹 브라우저, 멀티미디어 플레이어, 이미지 처리 소프트웨어, 바이러스 백신, Office 제품군 및 메모 작성 응용 프로그램이 즉시 설치됩니다. 그러나 우리 중 많은 사람들은 다른 사용자가 기밀 데이터에 액세스하지 못하도록 보호하기 위해 좋은 소프트웨어를 설치하지 않습니다. 기밀 데이터를 관리하기위한 훌륭한 소프트웨어를 보유하는 것은 특히 PC를 다른 사람들과 공유하는 경우 매우 중요합니다. BitLocker 및 BitLocker To Go (USB 드라이브 암호화)와 같은 내장 기능을 사용하면 전체 볼륨을 암호화하여 데이터를 보호 할 수있는 Vista, Windows 7 및 Windows 8의 Ultimate 및 Enterprise 버전을 사용할 수 있지만 이러한 기능을 사용하여 단일 볼륨을 숨길
Rainmeter 스킨 갤러리 소프트웨어를 사용하면 쉽게 240+ 스킨을 다운로드하고 설치할 수 있습니다.
Rainmeter는 의심의 여지없이 Windows 용 무료 데스크탑 사용자 정의 응용 프로그램입니다. Windows의 모든 활성 버전과 호환되므로 데스크탑을 아름답고 유익하게 만들 수 있습니다. 수백 가지 - 어쩌면 수천 가지 -이 프리웨어를 인터넷에서 사용할 수있는 환상적인 스킨이 있습니다. 초보자에게는 Rainmeter를위한 새로운 스킨을 찾아보고 설치하는 것이 어려운 작업처럼 보일 수 있습니다. 직접 설치를 위해 .rmskin 형식으로 많은 스킨을 사용할 수 있지만 우편 형식으로 제공되는 일부 스킨은 Rainmeter 스킨 폴더에 수동으로 복사해야합니다. Rainmeter를 처음 사용하고 새로운 스킨을 쉽게 다운로드하고 설치하려는 사용자는
miniWE를 사용하면 프로그램 및 파일을 작업 표시 줄에서 쉽게 열 수 있습니다.
Windows 운영 체제, 특히 Windows 7에서 사용할 수있는 응용 프로그램 시작 도구 및 파일 관리 도구는 무수히 많습니다. 대부분의 Windows 사용자가 프로그램 시작 및 종료를위한 기본 시작 메뉴, 빠른 실행 및 작업 표시 줄에 만족하지만 많은 Windows 8 사용자가 작업 표시 줄에서 파일 및 프로그램을 빠르게 실행할 수있는 완벽한 프로그램입니다. miniWE 는 Windows 7 및 Windows 8 운영 체제 용 작은 프로그램으로 작업 표시 줄에서 파일, 폴더 및 프로그램을 신속하게 실행할 수 있습니다. 설치되어 실행되면 작업 표시 줄에 miniWE 아이콘이 표시됩니다. 기본적으로 작업 표시 줄을 클릭하면 실행 프로그램이 시작됩니다. 그리고 기본적으로 시작 프로그램은 바탕 화면에 모든 파일, 폴더 및 프로그램을 표시합니다. 이 폴더는 설정에 따라 다른 폴더로 변경할
Microsoft, Windows 8 용 LifeCam 메트로 앱 출시
Microsoft는 멋진 Metro 스타일 앱으로 Windows 8 Store를 업데이트하기 시작했습니다. 지난 주에 우리는 다양한 오디오, 비디오 및 그림 형식을 재생할 수있는 강력한 멀티미디어 플레이어 인 sMedio True Link + 앱에 대해보고했습니다. 이번 주에 우리는 당신과 공유 할 멋진 또 다른 앱을 가지고 있습니다. LifeCam 은 Microsoft의 Windows 8 전용 응용 프로그램입니다. LifeCam은 무료 앱으로 친구 나 가족과 화상 채팅을하고 사진과 비디오를 캡처하며 특수 효과와 재미를 추가하여 이미지를 향상시킬 수 있습니다. 이 응용 프로그램은 Microsoft LifeCam 웹캠을 데스크탑 또는 노트북 / 넷북 사용자와 짝을 지어 Windows 8
내 WCP 테마 패치를 사용하면 Windows 8에서 타사 시각적 스타일을 설치할 수 있습니다.
이 기사는 Windows 8 사용자 정의 애호가를위한 것입니다! Windows 8 CP가 대중에게 공개 된지 겨우 3 주가 지났으며 Windows 8에서 서명되지 않은 테마 (비주얼 스타일)를 설치하고 사용하는 소프트웨어가 이미 있습니다! 이전 버전의 Windows의 경우와 마찬가지로 Windows 8에서는 기본적으로 타사 또는 사용자 지정 시각적 스타일을 설치할 수 없습니다. 하나는 unsigned 비주얼 스타일을 설치하고 사용할 수 있도록 themeui.dll, Uxlnit.dll 및 uxtheme.dll 파일을 편집하거나 패치해야합니다. 내 WCP 테마 패치 는 하나 이상의 기존 시스템 파일을 대체하여 Windows 8에 타사 비주얼 스타일을 설치할 수있게 해주는 Windows 8 용 작은 도구입니다. Windows 8의 x86 및 x64 버전과 모두 호환되는 My WCP Theme Pa
sMedio TrueLink + : Metro 멀티미디어 플레이어 (Windows 8)
Windows 8에서 가장 많이 언급되는 기능 중 하나는 Metro입니다. 우리 모두 아시다시피, Windows 8에는 많은 Metro 스타일 앱이 포함되어 있습니다. 레거시 Windows Media Player 외에도 Windows 8에는 Metro 애호가를위한 Music이라는 Metro 스타일 앱이 포함되어 있습니다. Metro 스타일의 뮤직 앱을 사용하는 사용자라면 Windows Media Player 나 다른 기존 뮤직 앱만큼 강력하지는 않습니다. 아직 베타 단계에 있지만 앱이 더 좋을 수는 없습니다. 이러한 이유로 대부분의 사람들은 Windows Media Player를 기
Start8은 Windows 8에 시작 메뉴를 추가합니다.
Windows 8로 업데이트 한 사용자 대부분이 시작 화면 및 기타 기능에 만족하지만 소수의 사용자 만이 Metro Start에 만족하지 않습니다. 시작 메뉴 없이는 사용할 수없는 사용자를 위해 Stardock Corporation은 Start8 이라는 새 도구를 출시하여 Windows 8의 시작 메뉴를 다시 가져 왔습니다. Start8 은 누락 된 시작 메뉴를 작업 표시 줄에 추가하는 무료 소프트웨어입니다. 응용 프로그램을 설치하면 작업 표시 줄에 Windows 7 스타일의 시작 구를 볼 수 있으며 구를 클릭하면 시작 메뉴가 열립니다. 아래 그림에서 알 수 있듯이 Start8은 Metro에서 영감을 얻은 시작 메뉴이지만 시작 메뉴에서 기
Windows 8 USB 설치 관리자
지금까지 Windows 8 Consumer Preview는 ISO 파일을 다운로드하거나 Windows 8 CP 설치 프로그램을 사용하여 설치할 수 있음을 알아야합니다. Windows 8 CP 설치 프로그램은 PC의 하드웨어를 확인한 다음 올바른 버전을 다운로드합니다. 설치에 관한 가장 좋은 점은 부팅 가능한 USB 플래시 드라이브와 ISO 파일을 만드는 도구가 포함되어 있다는 것입니다. 따라서 Windows 8에서 설치 파일을 다운로드 한 경우 타사 소프트웨어 나 명령 프롬프트 방법을 사용하여 부팅 가능한 Windows 8 USB 플래시 드라이브를 만들지 않아도됩니다. 그러나 Windows 8 CP를 ISO 형식으로 다운로드하고 부팅 가능한 USB를 만들기 위해 명령 프롬프트를 사용하지 않으려는 경우 공유 할 수있는 편리한 도구가 있습니다. Windows 8 USB Installer
여덟 드라이브 아이콘 체인저 : Windows 8 드라이브 아이콘 변경
Windows 8이 출시되면서 매니아들은 새로운 유틸리티를 사용하여 Windows 8을 조정하고 사용자 지정하기 시작했습니다. 지난 며칠 동안 개발자는 최신 Windows 버전의 기본 모양과 느낌을 변경하기 위해 양질의 소프트웨어를 출시했습니다. 8 드라이브 아이콘 체인저 는 Windows 8을 사용자 정의 할 수있는 새로운 유틸리티입니다. 이름에서 알 수 있듯이 Drive Icon Changer를 사용하면 몇 번의 마우스 클릭만으로 기본 드라이브 아이콘을 쉽게 변경할 수 있습니다. 이 유틸리티는 또한 숨겨진 빈 드라이브를 보여줍니다. 이 작
리본 Disabler가 Windows 8 탐색기 리본을 비활성화합니다.
Windows 8에서 Microsoft는 Windows 탐색기 용 Office 스타일 리본을 도입했습니다. 기본적으로 Windows 탐색기에서는 리본이 표시되지 않습니다. 익스플로러의 오른쪽 상단 모서리에있는 작은 아래쪽 화살표 버튼을 클릭하여 리본을 확장 할 수 있습니다. Explorer의 Ribbon을 사용하면 파일 및 폴더 옵션에 쉽게 액세스 할 수 있습니다. Windows 7 도구 모음에있는 모든 옵션은 리본에서도 사용할 수 있습니다. 예를 들어 숨김 파일, 파일 이름 확장명을 쉽게 표시하거나 숨길 수 있습니다. 그러나 새로운 리본 탐색기에 만족스럽지 않고 좋
EasyBCD 2.2 Windows 8 지원 가능
이중 부팅으로 Windows Vista 또는 Windows 7을 설치 한 적이 있다면 EasyBCD가 무엇인지 알 것입니다. 우선, EasyBCD는 개인용 소프트웨어를위한 환상적인 무료 프로그램이며 Windows 부팅 메뉴를 쉽게 백업, 편집 및 복원 할 수 있습니다. NeoSmart Technologies는 최근 EasyBCD 를 업데이트하여 다중 언어 지원, VHDX 지원을 추가하고 여러 기능을 향상 시켰습니다. 좋은 소식은 EasyBCD v2.2가 Windows 8 (RTM)의 최종 버전과 완벽하게 호환된다는 것입니다. 따라서 Windows 8 사용자는 아무런 문제없이 부팅 설정으로 게임을 시작할 수 있습니다. EasyBCD를 설치하면 몇 번의 마우스 클릭만으로 Windows, Mac 또는 Linux 부팅 항목을 추가 할 수 있습니다. 부팅 메뉴에 VHD (가상 하드 디스크), ISO,
Windows 8 소비자 미리보기 시작 메뉴
Microsoft는 Windows 8을 여러 가지 변경 사항으로 출시했습니다. 최근에 출시 된 Windows 8 CP에는 이전 버전과 비교하여 10 만 개가 넘는 변경 사항이 포함되어 있습니다. Windows 8에서 가장 먼저주의해야 할 점은 새 시작 화면과 누락 된 이전 시작 메뉴가 있다는 것입니다. Microsoft는 Windows 8에서 Start orb 또는 Start 단추와 Start 메뉴를 제거했습니다. 새로운 Metro Start 화면은 이전의 좋은 시작 메뉴를 대체합니다. Windows 8에서 키보드의 Windows 로고 키를 누르면 Metro Start 화면이 나타납니다. 새로운 시작 화면이 좋지
일출 세븐 : 무료 윈도우 7 마약 중독자
매우 제한된 수의 조정 도구가 Windows XP 및 Vista에서 사용 가능했습니다. 그러나 모든 것이 Windows 7의 출시와 성공으로 바뀌 었습니다. Windows 7을 사용자 지정하고 조정할 수있는 다운로드 도구는 100 개가 넘습니다. 여기에서는 이러한 도구의 대부분을 이미 검토했습니다. 다른 조정 도구와 마찬가지로 Sunrise 7 조정 도구를 사용하면 한 곳에서 수백 가지 Windows 설정을 재생할 수 있습니다. 이 도구는 간단하지만 사용하기 쉬운 두 개의 창 사용자 인터페이스를 제공합니다. 비틀기는 8 가지 카테고리 아래에 깔끔하게 표시됩니다. Sunrise Seven을 사용하면 UAC 설정, 보안 설정, O
Orb Mover : 시작 구를 시작하고 시작 메뉴를 가운데 또는 오른쪽 모서리로 이동
Windows 7 작업 표시 줄 및 시작 메뉴의 모양과 느낌을 사용자 지정하기 위해 수많은 도구가 릴리스되었습니다. 이전에는 작업 표시 줄 단추에 색을 추가하고 시작 구를 변경하고 작업 표시 줄 색을 변경하고 작업 표시 줄 투명도를 조정하고 작업 표시 줄 단추를 숨기고 작업 표시 줄에서 알림 영역을 제거하고 작업 표시 줄을 숨기는 도구를 다뤘습니다. Orb Mover 는 작업 표시 줄의 맨 왼쪽부터 시작 표시 줄을 작업 표시 줄의 가운데 또는 극한 오른쪽으로 이동할 수있는 새로운 도구입니다. 이 도구는 시작 메뉴 및 작업 표시 줄을 이동하려는 사용자 정의 애호가에게 유용합니다. 작업 표시 줄을 마우스 오른쪽 버튼으로 클릭하면 작업 표시 줄 숨김, 기본 시작 구의 변경, 상승 된 명령 프롬프트 열기, 탐색기 다시 시작, 탐색기 열기 및 탐색기 옵션 종료가 표시됩니다. Orb Mover를 Windows에 자동으로로드 할
Mac OS X의 "선택 사항이있는 새 폴더"기능을 Windows 컨텍스트 메뉴에 추가하는 방법
오늘 아침에, 나는 최신 Lion 운영체제가 탑재 된 새로운 MacBook Pro를 가지고 놀 기회를 얻었습니다. 그것을 사용하는 동안, 나는 사용자가 선택한 항목으로 새 폴더를 만들 수있는 좋은 기능을 발견했습니다. 즉, 여러 파일을 선택하고 마우스 오른쪽 버튼을 클릭하면 새 폴더 선택 옵션이 표시됩니다. 옵션을 선택하면 작은 대화 상자가 열리고 새 폴더의 이름을 입력 할 수 있습니다. 어떤 이유로 Windows 7 및 최신 Windows 8 운영 체제에서는이 기능을 사용할 수 없습니다. 안타깝게도 컨텍스트 메뉴를 향상시키는 것으로 유명한 타사 도구는이 기능을 제공하지 않습니다. 고맙게도 XP, Vista, Windows 7 및 Windows 8 운영 체제에서이 기능을 사용할 수있는 작은 도구
GreenCloudPrinter 소프트웨어로 프린터 잉크, 용지 및 나무 저장
문서 또는 웹 페이지를 인쇄하는 동안 잉크 및 용지를 절약하기 위해 인터넷에서 무료 팁 및 자습서를 사용할 수 있습니다. 그래픽 해상도를 낮추고 인쇄 레이아웃을 최적화하며 친환경 글꼴을 사용하여 잉크 또는 토너를 절약 할 수 있습니다. 그러나 잉크 토너를 절약하는 몇 가지 방법을 찾고 있다면 GreenCloudPrinter를 확인해야합니다. GreenCloudPrinter 는 잉크와 종이를 모두 저장하도록 설계된 Windows 용 무료 소프트웨어입니다. 소프트웨어 개발자는 GreenCloudPrinter를 설치하고 사용하여 잉크의 최대 40 %를 쉽게 저장할 수 있다
RT Windows 사용자 지정 프로그램 : Windows 8 설치 설치 프로그램을 사용자 지정하는 강력한 도구 [업데이트]
과거에는 몇 가지 Windows 사전 설치 사용자 지정 소프트웨어를 살펴 보았지만 RT Windows Customizer 는 기존 도구에서 볼 수 없었던 것, 즉 최신 Windows 운영 체제 인 Windows 8 지원을 제공합니다. 예 마지막으로 우리는 Windows 8 설치 설정을 조정하고 사용자 정의하기위한 응용 프로그램을 가지고 있습니다. RT Windows Customizer 는 Windows 7 및 Windows 8 설치 설정을 조정 한 다음 부팅 가능한 ISO 또는 부팅 가능한 USB 플래시 드라이브를 만드는 무료 도구입니다. RT Windows Customizer의 현재 버전 (베타)은 인기있는 RT Seven Lite와 매우 비슷합니다. 하지만 RT Seven Lite와는
실행 취소 : 단축키로 최근에 닫은 폴더 및 앱 다시 열기
최신 웹 브라우저를 사용하고있는 컴퓨터 사용자는 Ctrl + Shift + T 단축키를 알고있을 것입니다. 즉, 웹 브라우저에서 Ctrl + Shift + T를 동시에 눌러 닫힌 탭을 다시 열 수 있습니다. Windows 탐색기에서 최근에 닫힌 폴더를 열 수있는 기능이 없습니다. Windows 7에서 동일한 기능을 사용하는 방법을 찾고있는 사용자는 UndoClose 를 다운로드해야합니다. Smart Folders 제작자가 제공하는 무료 도구이며 이전에 닫은 폴더와 응용 프로그램을 단축키로 쉽게 다시 열 수 있습니다. UndoClose는 이식 가능한 유틸리티입니다. 이
HDDScan : Windows 용 무료 HDD 진단 도구
Seagate와 Western Digital (WD)은 하드 드라이브의 물리적 상태를 테스트 할 수있는 무료 진단 도구를 제공합니다. Seagate SeaTools는 Seagate 및 Maxtor 드라이브를 지원하지만 WD Data Lifeguard Diagnostic은 Western Digital 드라이브 만 지원합니다. 타사의 하드 드라이브를 테스트 할 도구를 찾고있는 사용자는 HDDScan을 사용해보십시오. HDDScan 은 불량 블록 및 불량 섹터에 대한 하드 드라이브를 진단하도록 설계된 무료 도구입니다. 이 도구는 몇 번의 마우스 클릭만으로 하드 드라이브에 관한 기본 정보와 고급 정보를 모두 제공 할 수 있습니다. 이 도구를 사용하여 드라이브의 정기 건강 테스트를 수행 할 수도 있습니다. HDDSCan은 IDE, SA
KeyLemon : 얼굴 인식을 사용하여 Windows에 로그인
미소로 Windows 사용자 계정에 로그인하고 싶습니까? 웹캠이있는 넷북, 노트북 또는 PC를 가지고 있습니까? 그렇다면 여기에 암호를 입력하는 대신 얼굴 인식으로 로그인 할 수있는 무료 소프트웨어가 있습니다. KeyLemon 은 Windows에서 로그인 프로세스를 쉽게하고 보안을 유지하는 탁월한 소프트웨어입니다. KeyLemon을 설치하면 키보드와 마우스를 터치하지 않고도 사용자 계정에 자동으로 로그인 할 수 있습니다. 웹캠이나 KeyLemon이 작동을 멈 추면 사용자 이름과 암호를 입력하여 수동으로 로그인 할 수 있습니다. 이 소프트웨어의 또 다른 흥미로운 기능은 여러 사용자 계정을 지원한다는 것입니다. 두 명 이상의 사용자 계정이있는 경우 KeyLemon은 자동으로 사용자의 얼굴을 인식하고 올바른 계
Volume Sqr : Windows 용 강력한 볼륨 제어
Windows 작업 표시 줄의 알림 영역에 작은 볼륨 아이콘이 표시됩니다. 아이콘을 클릭하면 작은 상자가 열리고 사용자는 막대를 밀어서 볼륨 레벨을 높이거나 낮출 수 있습니다. 아이콘을 마우스 오른쪽 버튼으로 클릭하면 볼륨 믹서, 재생 장치 및 녹음 장치 설정에 액세스 할 수 있습니다. Windows의 기본 볼륨 컨트롤은 꽤 좋으며 잘 작동합니다. 그러나 강력한 볼륨 제어 응용 프로그램을 찾으려면 Volume Sqr을 사용해보십시오. Volume Sqr은 XP, Vista, Windows 7 및 Windows 8 운영 체제 용 무료 볼륨 제어 소프트웨어입니다. 그것은 네이티브 윈도우 볼륨 컨트롤의 대체품으로 작동합니다. 이 도구는 사운드 볼륨을 제어하는 몇 가지
Windows 8 시작 화면 편집기
이전에 시작 화면 배경, "시작"텍스트, 대도시 타일 아이콘 및 화면에 표시된 행 수를 변경하여 Windows 8 시작 화면 사용자 지정에 대한 기사를 작성했습니다. Windows 8 Beta는 시작 화면 배경 그림을 개인 설정할 수있는 옵션이 제공 될 예정이지만 그 이상을 위해 몇 주를 더 기다려야합니다. Windows 8 시작 화면 편집기 는 시작 화면 배경 그림과 기본 배경색을 한 번 클릭으로 변경할 수있는 무료 유틸리티입니다 (Windows 7 로그온 화면 회전 장치 제조업체에서 제공). 도구를 실행하고 현재 시작 화면 그림 배경을 클릭하여 시작 화면 배경으로 설정하려는 이미지 파일을 찾아보고 마지막으로 패치 단추를 클릭하여 새 배경을 적용합니다. 패치 (Pa
스마트 폴더 : Windows에서 기능을 만드는 iOS 스타일 폴더 가져 오기
Vista 및 Windows 7에서 폴더를 만들고 구성하는 것은 항상 쉽습니다. Windows 7 및 Windows 8에서는 Ctrl + Shift + N 바로 가기 키를 사용하여 새 폴더를 만들 수 있습니다. 라이브러리는 최신 버전의 Windows에서 파일 및 폴더를 손쉽게 구성 할 수있는 또 다른 환상적인 기능입니다. 우리 대부분은 Ctrl + Shift + N 단축키를 사용하여 Windows 7 및 Windows 8 운영 체제에서 새 폴더를 만듭니다. 초보 사용자는 마우스 오른쪽 버튼을 클릭 한 다음 새 폴더 옵션을 선택하여 새 폴더를 만듭니다. 이제 Windows에서 새 폴더를 만드는 현명한 방법을 찾고있는 사용자
Android 및 iOS 스타일 Swype 키보드 Windows 용 8 정
Android 또는 iOS를 실행하는 휴대 전화 / 태블릿 사용자는 인기있는 Swype 키보드 앱에 대해 알고 있습니다. Swype은 기본적으로 QWERY 키보드이며 터치 스크린에서 단어를 스 와이프하여 단어를 입력합니다. 가상 키를 두드리는 대신 손가락을 문자에서 문자로 드래그하여 단어를 만들어야합니다. 많은 사람들이 Windows 8을 태블릿에 설치 했으므로 이제 Windows 8 용 Swype 스타일 가상 키보드를 사용할 차례입니다. Windows 8에는 좋은 화면 키보드가 함께 제공되지만 가상 키보드에는 swype 기능이 없습니다. InScribe 는 터치 스크린 장치 용 무료 응용 프로그램이며 가상 문자 사이에서 손가락을 움직여 텍스트를 입력 할 수 있습니다. swy
메일 알리미가 새 이메일 메시지를 받으면 알려줍니다.
Microsoft Outlook, Windows Live Mail 및 Mozilla Thunderbird는 Windows 용으로 널리 사용되는 전자 메일 클라이언트입니다. 이 세 가지 외에도 많은 무료 데스크톱 이메일 클라이언트를 사용할 수 있습니다. 그러나 새로운 이메일에 대한 알림 만 수신하도록 무료로 멋진 응용 프로그램을 찾고 있다면 Mail Notifier 는 완벽한 응용 프로그램입니다. 메일 알리미 는받은 편지함에 새 이메일이있을 때 알려주는 새로운 소프트웨어입니다. 새 이메일을 받으면 알림이 표시됩니다. 알림에는 전자 메일의 제목이 표시되고 본문의 몇 단어가 표시됩니다. 새 메일의 제목을 클릭하면 기본 웹 브라우저에서받은 편지함이 열립니다. 이 무료 응용 프로그램은 여러 전자 메일 계정을 지원하며 고급 보안을 위해 HTTPS / SSL 암호화 연결을
FreeApps : Ninite에 대한 더 나은 대안
Windows를 다시 설치할 때마다 우리는 자주 사용하는 웹 브라우저, 오피스 스위트, 미디어 플레이어, 시스템 유틸리티 및 기타 소프트웨어를 설치해야합니다. 대부분의 사람들은 수십 개의 소프트웨어를 하나씩 다운로드하고 설치하는 일이 지루한 작업입니다. 자주 사용하는 소프트웨어를 자동으로 다운로드하고 설치하는 더 좋은 방법을 찾고 있다면 FreeApps 가 해당 작업에 적합한 소프트웨어입니다. Ninite 또는 다른 유사한 응용 프로그램을 사용하지 않은 사용자는 이것이 정확히 작동하는지 궁금해 할 것입니다. 이것이 작동하는 방식입니다 : FreeApps 페이지를 방문하고 PC에 설치하려는 응용 프로그램
EaseUS Todo Backup Free 4.0 출시, 지금 다운로드
Windows 용 최고의 무료 백업 솔루션 인 EaseUS Todo Backup이 버전 4.0으로 업데이트되었으며 현재 공식 페이지에서 다운로드 할 수 있습니다. Todo Backup의 최신 버전은 새로운 사용자 인터페이스를 제공하며 이전 버전에 비해 두 가지 주요 기능을 포함합니다. 이 버전에서는 GPT (GUID 파티션 테이블) 디스크 및 Exchange Server 2010 지원이이 두 가지 주요 새로운 기능입니다. 이 새로운 기능 외에도이 버전에는 많은 수정 및 개선 사항이 포함되어 있습니다. 이전 버전의 Todo Backup을 사용하거나 사용 해본 사용자는이 버전의 주요 변경
CustomExplorerToolbar를 사용하여 Windows 7 탐색기 도구 모음 사용자 지정
Windows 7 Explorer 툴바는 전자 메일, 새 폴더, 재생, 모두 재생, 공유 및 새 폴더 단추를 구성, 열기, 공유 할 수있는 기능을 제공하여 다양한 작업을 빠르고 쉽게 수행 할 수 있습니다. 해당 폴더 유형에 따라 위에서 언급 한 버튼이 하나 이상 보이지 않을 수도 있습니다. 키보드 중독자는이 버튼을 거의 사용하지 않지만 대부분의 Windows 사용자는이 버튼을 매우 편리하게 사용할 수 있습니다. 그러나 불행히도, 어떤 이유로 Windows 탐색기에서는 새 단추를 추가하여 도구 모음을 사용자 지정할 수 없습니다. CustomExplorerToolbar 는 잘 알려진 NirSoft의 Windows 7 용
XWidget : 무료 Windows 바탕 화면 사용자 지정 소프트웨어
Rainmeter 및 Stardock 울타리는 Windows에서 사용할 수있는 가장 널리 사용되는 두 가지 데스크톱 사용자 지정 소프트웨어입니다. Rainmeter는 여러 가지 작은 프로그램, 데스크탑 가젯 및 유리 가제트 팩을 동일한 작업에 사용할 수 있지만 널리 사용되는 위젯 프로그램입니다. Rainmeter를 사용한 사용자는 Rainmeter를 최고의 데스크톱 사용자 지정 소프트웨어로 만드는 수 천 가지의 스킨에 동의합니다. Rainmeter 사용자의 대부분이 다른 새로운 사용자 화 소프트웨어를 사용해 보는 것을 주저하는 이유입니다. Windows 용 다른 멋진 위젯 프로그램을 살펴 보려면 XWidget을 확인하십시오
TakeOwnershipEx : Windows 파일의 소유권을 가져 오는 무료 도구
이것은 기본적으로 기본 시스템 파일을 편집 된 파일로 바꾸어 Windows를 개인화하려는 Windows 사용자 지정 사용자를위한 것입니다. 아시다시피 Vista, Windows 7 및 Windows 8에서 시스템 파일을 편집하거나 바꾸기 전에 시스템 파일의 소유권을 가져와야합니다. Windows에서 시스템 파일의 소유권을 가져 오는 데는 여러 가지 옵션이 있습니다. 기본 명령 프롬프트를 사용하여 소유권을 가져 오거나 컨텍스트 메뉴 옵션을 사용하거나 동일한 작업에 대해 무료 유틸리티를 사용할 수 있습니다. IntoWindows의 일반 독자는 소유권을 가져 와서 시스템 파일을 대체 할 수있는
궁극 Windows 커스 터 마이저
Windows 7을 조정하고 사용자 지정하기 위해 웹에서 사용할 수있는 수백 가지의 무료 유틸리티가 있습니다. Windows 탐색기, 로그온 화면, 시작 표시 줄, 작업 표시 줄, WMP (Windows Media Player), 컨텍스트 메뉴 및 Windows 7의 다양한 측면을 사용자 지정할 수있는 도구가 있습니다. 이미 Windows 7 문서를 사용자 지정하기위한 최상의 무료 도구에 최상의 사용자 지정 도구를 나열했습니다. Windows 7을 사용자 지정하는 데 사용할 수있는 대부분의 도구는 Windows 7의 한두 영역 만 사용자 지정할 수있는 옵션을 제공합니다. 예를 들어 Logon Changer 소프트웨어를 사용
Windows 8 용 CPU-Z 다운로드
소프트웨어 개발자는 Windows 8에 대한 지원을 추가하기 위해 소프트웨어를 업데이트하기 시작했습니다. CPU-Z 유틸리티 개발자는 최근에 최신 Windows 8 운영 체제를 지원하는 CPU-Z 버전 1.59를 출시했습니다. 이 릴리스에서 CPU-Z 소프트웨어는 이제 공식적으로 Windows OS의 최신 반복을 지원합니다. CPU-Z에 익숙하지 않은 사용자를 위해, 이 유틸리티는 PC의 하드웨어 정보를 수집하고 이해하기 쉬운 인터페이스로 표시하는 무료 유틸리티입니다. CPU-Z를 사용하면 프로세서, 마더 보드, 메모리, SPD, 캐시 및 그래픽 카드에 대한 자세한 정보를 얻을 수 있습니다. 간단한 사용자 인터페이스는 별도의 탭에 정보를 표시합니다. CPU 탭에서 CPU 이
Aero WinShark : 작업 표시 줄 미리보기 설정 변경
Windows 7 작업 표시 줄에 사용할 수있는 무료 유틸리티에 대해 이야기 한 지 오래되었습니다. 과거에는 작업 표시 줄의 다양한 측면을 조정할 수있는 많은 무료 도구를 다루었습니다. 또한 Windows 7의 작업 표시 줄을 조정하고 사용자 지정할 수있는 최상의 무료 도구를 나열했습니다. Aero WinShark 는 작업 표시 줄 및 미리보기 미리보기를 조정하고 개인 설정할 수있는 또 하나의 무료 유틸리티입니다. 이 소프트웨어의 가장 좋은 점은 Windows 7과 최신 Windows 8을 모두 지원한다는 것입니다. 옵션을 사용하여 최소 축소판 크기, 최대 축소판 크기, 위쪽 축소판 여백, 아래쪽 여백, 왼쪽 여백, 오른쪽 여백 및 작업 표시 줄 항목
TeamViewer 세션을 기록하는 방법
스크린 공유 및 원격 데스크톱 제어를 위해 많이 사용되는 소프트웨어 인 TeamViewer가 최근 버전 7.0으로 업데이트되었습니다. TeamViewer의 최신 버전에는 여러 가지 새로운 기능과 향상된 기능이 포함되어 있습니다. Record Session은 TeamViewer 7.0에서 사용할 수있는 새로운 기능 중 하나입니다 (TeamViewer 7.0 다운로드). 간단한 마우스 클릭만으로 실시간 세션을 기록 할 수 있습니다. 녹음 세션 기능은 세션을 녹음 할 수있을뿐만 아니라 녹음 된 비디오 파일을 인기있는 AVI 형식으로 변환 할 수 있습니다.
Windows 7 및 Windows 8 용 Metro 시작 메뉴
Windows 8에는 Metro 시작 화면, Metro 응용 프로그램 및 Metro 제어판이 포함됩니다. 당연히 좋은 시작 메뉴가 없지만 Windows 8에서 시작 메뉴를 사용하는 간단한 해결 방법이 있습니다. Microsoft가 Windows 8에 Metro Start 메뉴를 포함하면 좋지 않을까요? Windows 7 또는 Windows 8 Developer Preview의 경우 mStart 응용 프로그램을 사용하여 Metro 스타일 시작 메뉴를 사용할 수 있습니다. mStart는 DeviantArt 갤러리에서 Solo-Dev가 개발 한 Windows 7
WinAero 스크린 세이버 마약 중독자 윈도우 8 & 윈도우 7
여러분 중 일부는 알다시피 스크린 세이버는 처음에는 CRT 모니터에서 움직이지 않는 텍스트 나 그래픽으로 인한 소위 화면 레코딩 효과를 방지하기 위해 개발되었습니다. LCD와 같은 현대적인 디스플레이는 스크린 레코딩 효과 나 인광체 번인 (burn-in)에 취약하지 않지만, 컴퓨터 운영 체제는 여전히 많은 스크린 세이버를 가지고 있으며, 대부분 우리는 눈 사탕으로 사용합니다. Vista, Windows 7 또는 Windows 8을 실행하는 사용자는 이러한 운영 체제가 좋은 화면 보호기와 함께 제공된다는 것을 알게됩니다. 일부 기본 화면 보호기는 기본 설정을 변경할 수 있지만 일부 알 수없는 이유로 Microsoft는 Windows 레지스트리를 통해 액세스 할 수있는 화면 보호기 설정 대화 상자에 많은 설정을 포함시키지 않았습니다. 오랜 시간 IntoWindows 사용자는 Vista 및 Windows 7의 기본 화면 보호기 설정을 조정할 수있는 좋은 소프트웨어가 몇 가지 있다는 것
더 나은 탐색기 : Windows 7 용 Windows 8 리본 UI 탐색기
한 달 전 조금 전에 Styler 소프트웨어를 사용하여 Windows 7에서 Windows 8 Ribbon UI Explorer를 사용할 수있는 해결 방법을 다뤘습니다. 이제 Windows 8 리본 UI와 Windows 7에 추가 기능을 제공하는 또 다른 무료 소프트웨어가 있습니다. Windows 탐색기를 대신하는 Better Explorer 는 Windows 7 (SP1)에서 리본 UI를 가져올 수 있도록 설계된 무료 소프트웨어입니다. 더 나은 탐색기는 Windows 8 탐색기에서 사용할 수있는 거의 모든 기능을 Windows 7 용으로 제공합니다. 리본 UI, 탭 (Windows 8에서는 사용할 수 없음), 빠른 액세스 도구 모음, 리본 표시 / 숨기기, 리본으로 이동하여 옵션으로 복사 할 수 있습니다, 누락 된 위로 버튼도 있습니다. 현재 알파 빌드는 원활하게 작동하지 않지만 x8
모자이크 : Windows 7의 라이브 타일이 포함 된 Windows 8 Metro UI 가젯
요즘 Windows 애호가들은 Windows 7 용 Metro UI 기반 응용 프로그램 및 테마를 만드는 일에 몰두 해 왔습니다. Windows 7 용 Windows 8 Metro Start 화면, Yahoo 용 Metro UI 스킨, Firefox 용 Metro UI 홈 페이지 등을 보았습니다. 잘 알려진 Metro Home 가젯의 개발자는 Mosaic으로 이름을 변경했으며 이제 Windows 8 Metro UI 라이브 타일을 사용합니다. 웹이나 PC에서 일부 컨텐츠를 보여주는 라이브 위젯 세트입니다. 모자이크는 여전히 알파 단계에 있습니다. Mosaic이 실행 중일 때 마우스 커서를 화면의 오른쪽 테두리로 이동하고 클릭하여 모자이크 메뉴를 표시합니다. 모자이크 메뉴를 사용하여 새 위젯을 추가 할 수 있으며 기본 설정을 변경할 수도
ColorConsole : 탭 인터페이스가있는 다채로운 명령 프롬프트
Windows XP, Vista 및 Windows 7에있는 기본 명령 프롬프트는 사용자 지정할 수 없습니다. 기본 글꼴, 텍스트 색, 배경색 및 레이아웃 크기 (명령 프롬프트 텍스트 및 배경색 변경 방법 참조)를 변경할 수 있지만 좋은 명령 프롬프트에는 여전히 많은 기능이 없습니다. ColorConsole 은 XP, Vista 및 Windows 7 운영 체제 용 무료 프로그램으로 Windows 명령 프롬프트에없는 여러 가지 필수 기능이 있습니다. 시작하려면 클릭 한 번으로 텍스트 색상, 글꼴 및 배경색을 변경할 수 있습니다. 정말 빨리 끝내는 데 도움이되는 아주 좋아하는 명령이 있습니다. 잘라 내기,
모든 드라이브 포맷터 : 신속하게 USB 플래시 드라이브 포맷
많은 경우, USB 플래시 드라이브 나 휴대용 장치를 포맷하려고하는 Windows 사용자는 "Windows에서 포맷을 완료 할 수 없으므로"형식을 완료하는 것이 어렵다는 것을 알게됩니다. USB 드라이브를 포맷하는 중에도 같은 오류가 발생하면 Any Drive Formatter를 시도하십시오. 명령 프롬프트 또는 디스크 관리에서 USB 플래시 드라이브를 포맷 할 수 있지만 Any Drive Formatter는 초보자를위한 최상의 솔루션입니다. 모든 드라이브 포맷터 는 XP, Vista 및 Windows 7에서 휴대용 장치 및 USB 플래시 드라이브를 빠르게 포맷 할 수있는 간단한 응용 프로그램입니다. Any
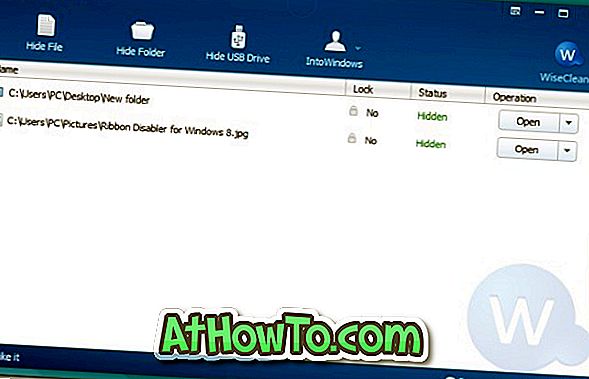






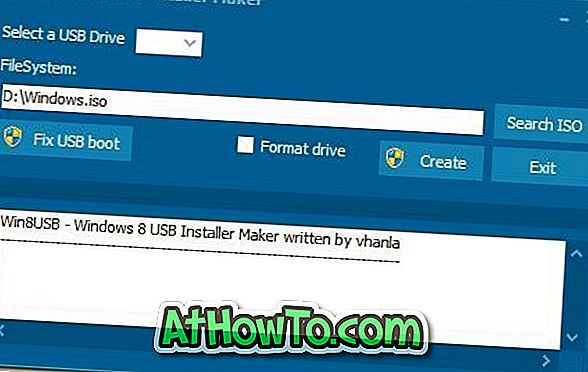
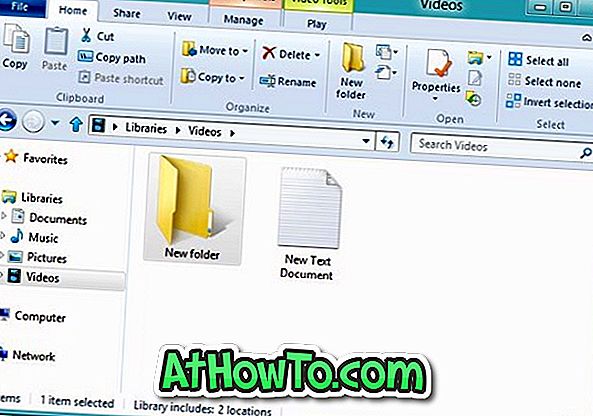
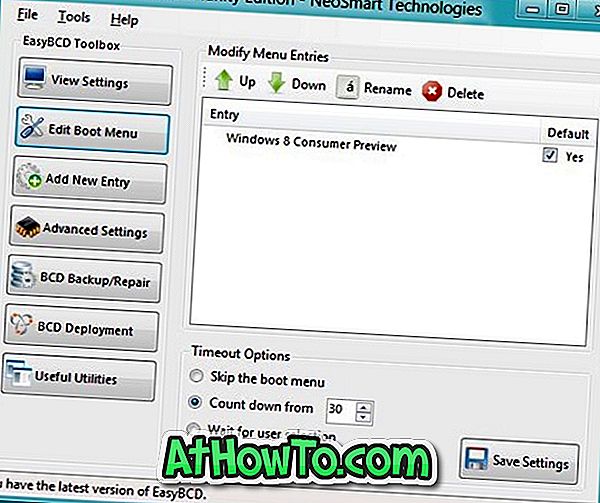


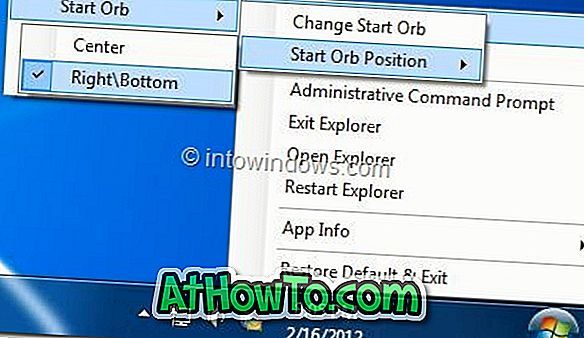
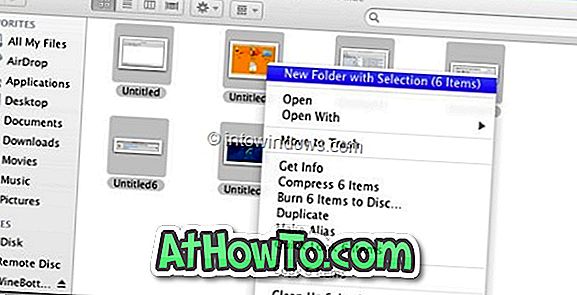

![RT Windows 사용자 지정 프로그램 : Windows 8 설치 설치 프로그램을 사용자 지정하는 강력한 도구 [업데이트]](https://athowto.com/img/freeware/641/rt-windows-customizer.png)