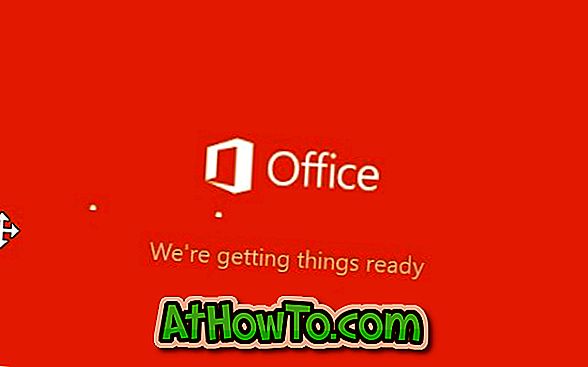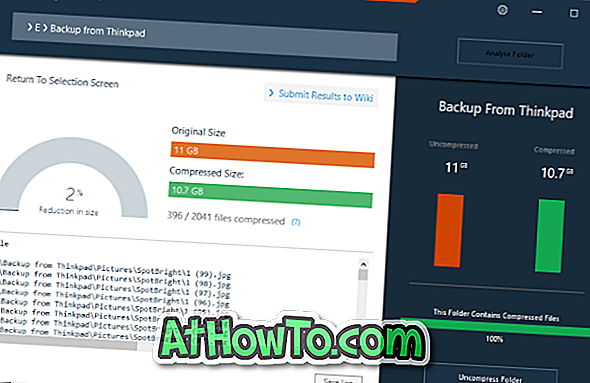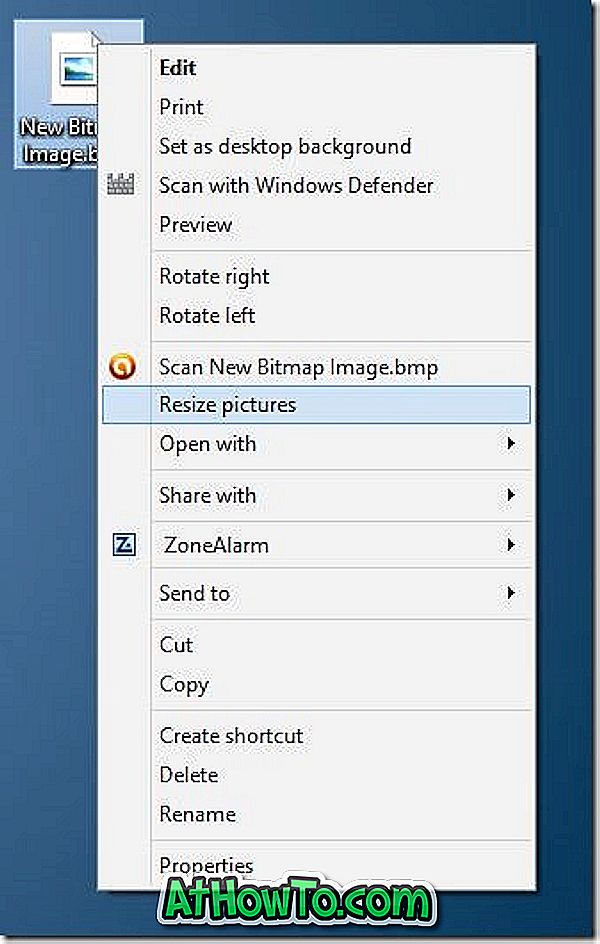Windows XP에서는 타사 도구를 설치하지 않고도 폴더 배경색을 변경할 수 있습니다. Vista 및 Windows 7에서는 폴더 배경 체인저와 같은 타사 도구를 사용하여 사용자 지정 그림을 폴더 배경으로 설정할 수 있습니다.
웹 검색을 통해 Windows 8 및 Windows 8.1에서 폴더 배경을 변경하기위한 해결 방법이나 무료 소프트웨어가 없다는 것을 알 수 있습니다. Windows 7 용으로 출시 된 무료 소프트웨어는 Windows 8 / Windows 8.1을 지원하지 않습니다.

Windows 8 및 Windows 8.1에서 폴더의 기본 흰색 배경 을 변경하려는 사용자는 Stardock에서 WindowBlinds 소프트웨어를 다운로드하여 설치할 수 있습니다. WindowBlinds는 유료 소프트웨어로 9.99 달러까지 환불 해 주지만 사용자 정의 그림을 폴더 배경으로 설정하는 옵션을 포함하여 Windows 8 운영 체제를 사용자 지정할 수있는 다양한 옵션을 제공합니다.
WindowBlinds 소프트웨어를 구입하거나 Windows 8 또는 Windows 8.1 PC에 WindowBlinds를 이미 설치 한 경우, 아래의 절차에 따라 파일 탐색기의 기본 흰색 배경을 변경하십시오.
WindowBlinds를 구입할 여유가없는 사용자는 30 일 평가판 전체 기능을 다운로드하여 폴더 배경을 변경할 수 있습니다. 30 일 평가판을 사용하여 WindowBlinds를 제거하면 WindowBlinds가 원본 흰색을 폴더 배경으로 복원합니다.
또한 기본 Windows 비주얼 스타일을 사용하는 동안 사용자 지정 폴더 배경을 설정할 수 없으며 먼저 WindowBlinds에서 제공하는 비주얼 스타일 중 하나를 설치해야합니다.
1 단계 : 이 페이지를 방문하여 최신 버전의 WindowBlinds 사본을 다운로드하십시오. 설치 파일은 ~ 48MB입니다.
2 단계 : 다음으로 설정을 실행하고 화면의 지시에 따라 PC에 설치를 완료하십시오. 설치 프로그램은 Windows 8 / 8.1에 시작 메뉴를 추가하기 위해 Start8 프로그램을 설치합니다. Start8은 무료 프로그램이 아니므로 설치하지 않으려면 다음 옵션을 선택 취소하고 다음 버튼을 클릭 할 때 나타나는 Start8도 설치하십시오.


설치를 완료하려면 컴퓨터를 재부팅하라는 메시지가 표시 될 수 있습니다. 그렇게 할 것인지 묻는 메시지가 표시되면 예 버튼을 클릭하여 즉시 다시 시작하거나 아니요를 클릭하여 나중에 수동으로 재부팅하십시오.
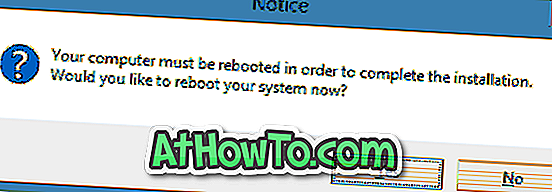
3 단계 : 설치되면 WindowBlinds를 실행합니다. 구매하지 않고 소프트웨어를 테스트하려면 Continue Trial 옵션을 클릭하십시오.
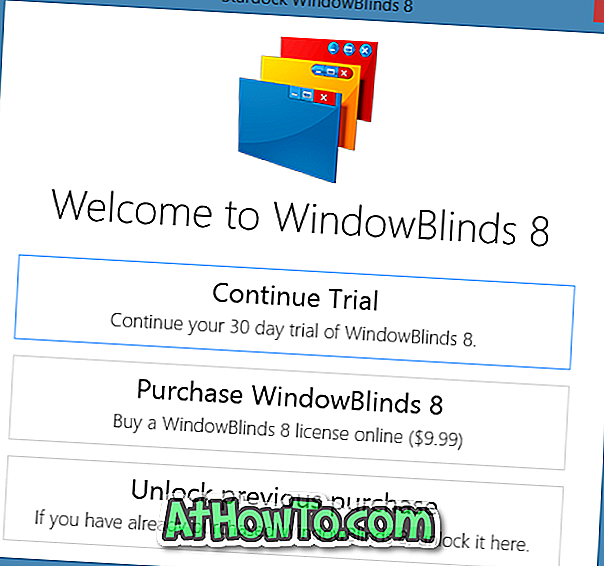
4 단계 : 왼쪽 창에서 기본 Windows 8.1 스타일 이외의 스타일을 선택하고 오른쪽에서 배경 탭을 클릭하십시오.
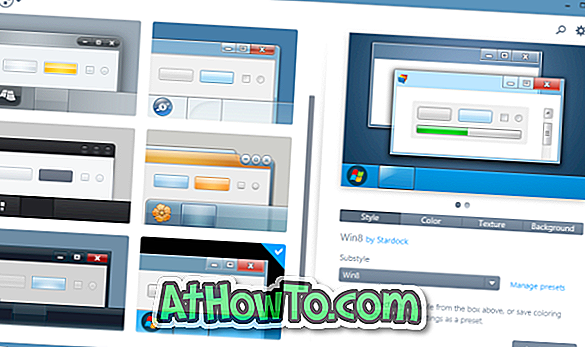
5 단계 : 탐색기 배경 을 클릭하여 폴더 배경의 텍스처를 선택합니다. 또한 사용자 지정 그림을 사용하려면 아래쪽에있는 텍스처 만들기 단추를 클릭 한 다음 Windows 탐색기 (파일 탐색기) 배경으로 설정할 그림 파일을 찾습니다.
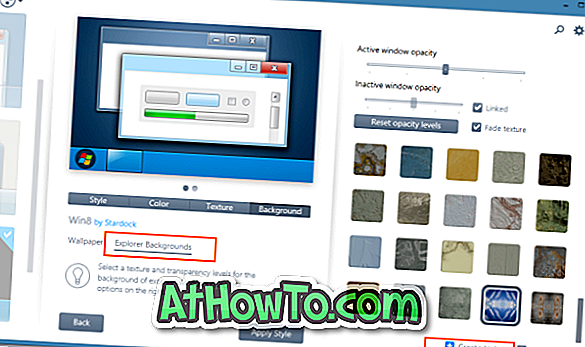
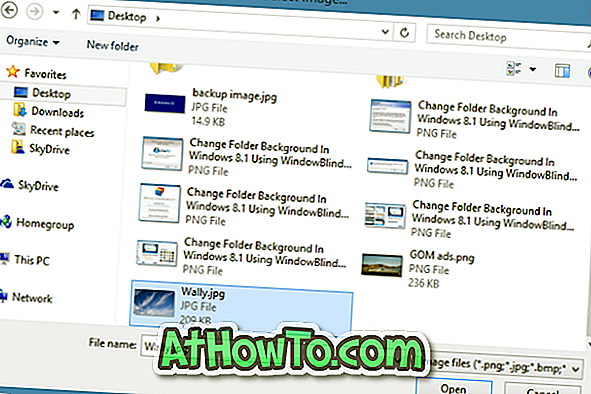
폴더 배경으로 설정하려는 그림 영역을 선택하는 옵션이 나타납니다. 이미지의 일부를 선택하거나 원본 이미지 버튼을 모두 선택을 클릭 할 수 있습니다.

6 단계 : 마지막으로 스타일 적용 버튼을 클릭하여 Windows 8.1에서 새 스킨과 선택한 그림을 폴더 배경으로 설정합니다. WindowBlinds는 탐색기를 자동으로 다시 시작하여 변경 사항을 적용합니다. 행운을 빕니다!