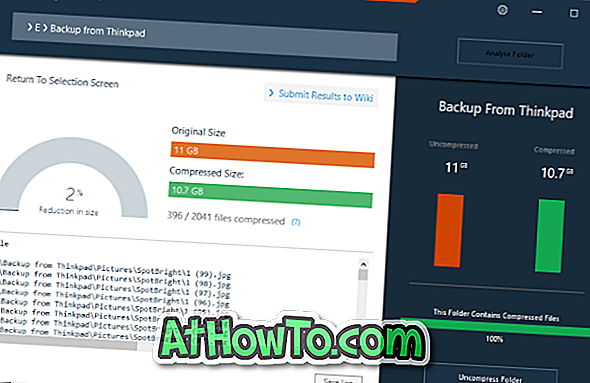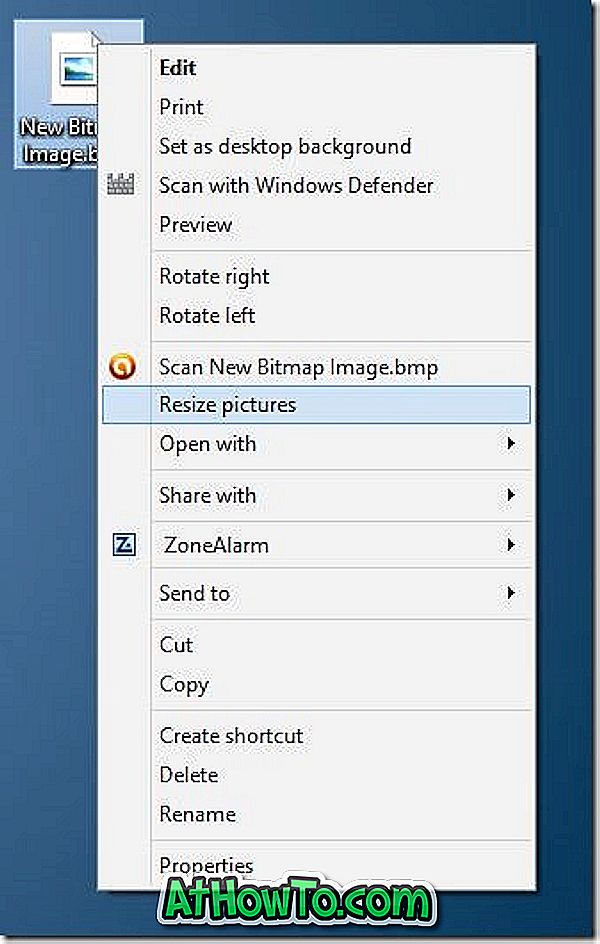기본 설정에서는 Windows 10 장치의 전원 단추가 장치를 절전 모드로 전환하도록 구성되어 있습니다. 노트북이 꺼질 때까지 전원 버튼을 누르고 있으면 응답하지 않을 때 랩탑을 강제 종료 할 때도 동일한 전원 버튼을 사용할 수 있습니다.
그러나 전원 단추의 기본 동작에 만족하면이 가이드를 사용하여 Windows 10 장치의 전원 단추를 최대한 활용할 수 있습니다.

Windows 10 장치의 전원 단추는 종료, 절전, 최대 절전 모드 또는 아무 것도하지 않도록 구성 할 수 있습니다. 원하는 경우 랩톱 화면을 끄도록 전원 단추를 구성 할 수도 있습니다. 랩톱 화면은 랩톱 사용자에게 매우 유용한 옵션입니다.
Windows 10에서 전원 단추 동작 변경
다음은 Windows 10에서 전원 단추 설정을 변경하는 방법입니다.
1 단계 : 전원 옵션 창을 엽니 다. 그것을 열려면 작업 표시 줄의 배터리 아이콘을 마우스 오른쪽 단추로 클릭 한 다음 전원 옵션 을 클릭하십시오. 또는 제어판을 열고 보기 를 작은 아이콘으로 변경 한 다음 전원 옵션 을 클릭하여 같은 아이콘 을 엽니 다.

2 단계 : 전원 옵션 창의 왼쪽 창에서 시스템 설정 링크를 열려면 전원 단추의 링크 선택을 클릭 하십시오 .

3 단계 : 전원 및 절전 버튼과 덮개 설정 섹션에서 전원 버튼을 누를 때 발생하는 상황을 선택할 수 있습니다. 전원 단추를 누를 때 옆의 드롭 다운 상자에서 시스템 종료, 최대 절전 모드, 절전, 디스플레이 끄기 또는 아무 옵션 도 선택 하지 않음을 선택하십시오.

랩톱 컴퓨터를 사용하는 경우 Windows에서 랩톱의 디스플레이를 끄는 것이 그리 간단하지 않기 때문에 디스플레이를 끄도록 전원 단추를 설정하는 것이 좋습니다.
전원 버튼을 눌러 화면을 끄면 2 ~ 3 초 동안 전원 버튼을 눌러 화면을 끌 수 있습니다. 마찬가지로 전원 단추 동작을 구성 할 때 랩톱 덮개 (화면)를 닫을 때 수행 할 작업을 구성 할 수도 있습니다.
변경 사항 저장 버튼을 클릭 하십시오 .