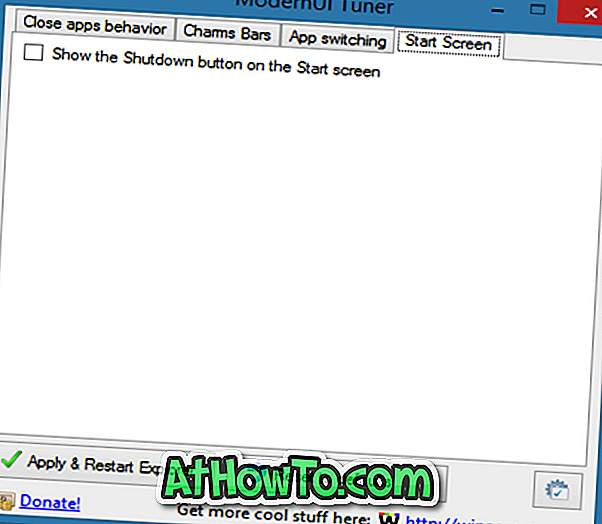이번 주 초, Microsoft는 공개적으로 Windows 8.1 Update를 공개했습니다. 이 업데이트는 성능 향상 외에도 마우스 및 키보드 사용자가 Windows Store 응용 프로그램을 훨씬 쉽게 사용할 수 있도록합니다. 그 외, 종료 화면과 검색 버튼이 이제 시작 화면에 나타납니다.
Windows 8.1 업데이트를 설치 한 사용자는 시작 화면의 오른쪽 상단에있는 사용자 계정 사진 옆에 나타나는 전원 및 검색 버튼을 보았을 것입니다. 검색 버튼을 클릭하면 검색 기능이 표시되고 전원 버튼을 클릭하면 시스템 종료, 최대 절전 모드, 다시 시작 및 절전 모드를 비롯한 모든 전원 옵션이 표시됩니다.
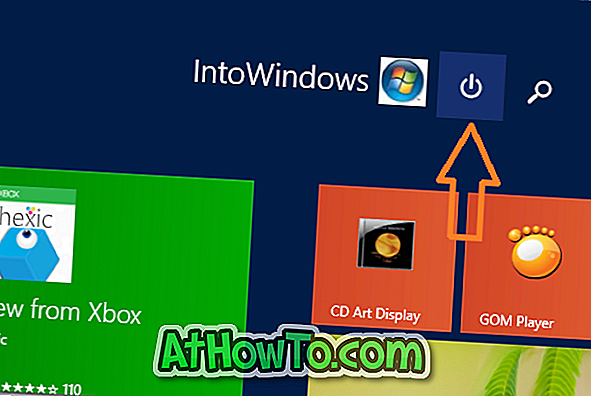
이 주요 업데이트를 설치하기 전에 적절한 시간 동안 Windows 8.1을 사용한 사용자는 시작 화면에서 입력하는 것만으로 시작 화면에서 검색 할 수 있음을 알고 있습니다.
마찬가지로 Windows + X 키를 눌러 항상 종료, 다시 시작, 최대 절전 모드 및 절전 모드 옵션에 액세스 할 수 있습니다. 단축키를 사용하여 Windows 8.1 PC를 종료, 다시 시작, 절전 및 최대 절전 모드로 전환 할 수도 있습니다. 키보드 단축키를 방문하여 종료하고 최대 절전 모드로 전환 한 다음 Windows 8.1 PC 가이드를 다시 시작하여 모든 키보드 단축키를 확인하십시오.

상당한 시간 동안 Windows 8.1을 사용한 후 Windows 8.1 Update로 업그레이드 한 사용자는 위에서 언급 한 단축키를 사용하거나 Win + X Quick Link 메뉴를 사용하여 PC를 종료하거나 다시 시작하는 데 익숙했을 수도 있습니다. 이러한 사용자는 새로 추가 된 전원 단추 또는 시작 화면의 종료 단추가별로 유용하지 않거나 숨기거나 제거하려고 할 수 있습니다.
좋은 점은 새 DWORD 항목을 레지스트리로 편집하여 시작 화면의 새로 추가 된 전원 단추를 제거 할 수 있다는 것입니다. 시작 화면의 종료 버튼이 유용하지 않다고 생각되면 아래의 지침에 따라 제거하거나 숨기십시오.
종료 (전원) 버튼을 숨기는 두 가지 방법
참고 : 나중에 시스템 종료 버튼을 쉽게 복원 할 수 있도록 수동 시스템 복원 지점을 만드는 것이 좋습니다.
방법 1 : 레지스트리를 사용하여 종료 단추 제거
1 단계 : 실행 대화 상자를 엽니 다. 이렇게하려면 Windows 로고와 R 키를 동시에 누르십시오.
2 단계 : 실행 상자에 Regedit.exe 를 입력하고 Enter 키를 누릅니다. UAC 프롬프트가 나타나면 예 버튼을 클릭하십시오.
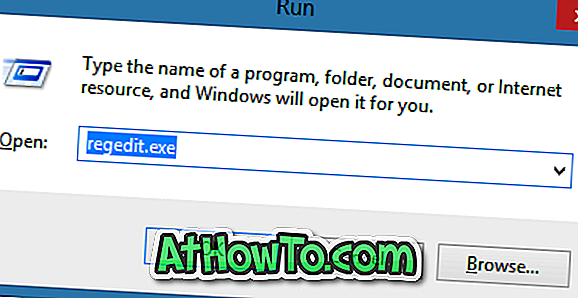
3 단계 : 레지스트리 편집기에서 다음 키로 넘어갑니다.
HKEY_CURRENT_USER \ Software \ Microsoft \ Windows \ CurrentVersion \ ImmersiveShell
4 단계 : 여기에서 ImmersiveShell 아래에 Launcher 라는 새 키를 만듭니다. 키가 이미 있으면이 단계를 건너 뛰기 만하면됩니다.
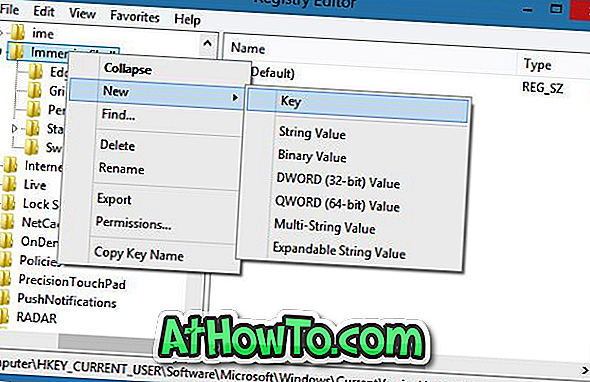
5 단계 : 오른쪽에서 Launcher_ShowPowerButtonOnStartScreen이라는 새 DWORD (32 비트) 값을 만들고 해당 값을 0으로 설정합니다.
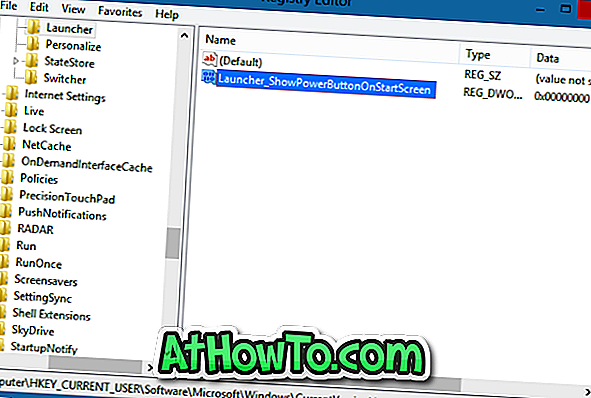
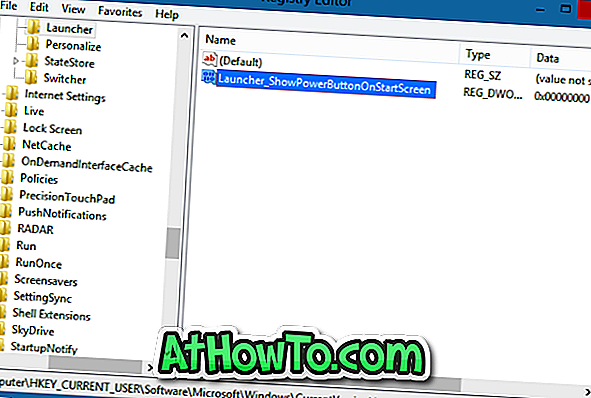
6 단계 : 바로 그거야! 종료 버튼없이 시작 화면을 보려면 PC를 재부팅하십시오. 행운을 빕니다!
방법 2 : 타사 도구를 사용하여 종료 단추 숨기기
어떤 이유로 든 위에서 언급 한 기능이 작동하지 않는다면 여기에서 ModernUI Tuner 소프트웨어를 다운로드하고 동일한 소프트웨어를 실행 한 다음 시작 화면에 검색 버튼 표시 옵션을 선택 취소하여 제거하십시오.