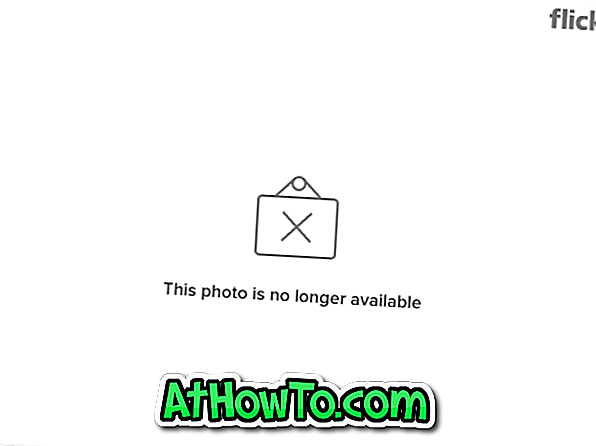창문 8 개 가이드
Windows Defender 상태 관리자가 Defender 시스템 트레이 아이콘을 추가하고 Windows Defender를 사용하여 상황에 맞는 메뉴로 검색
이전 버전과 달리 Windows 8에는 Windows Defender의 업그레이드 버전이 함께 제공되며 여기에는 Microsoft Security Essentials에서 사용할 수있는 많은 기능이 포함되어 있습니다. 실제로 Windows 8의 Windows Defender는 Microsoft Security Essentials가 가장 많습니다. Security Essentials와 동일한 수준의 보호 기능을 제공합니다. Windows 8의 Windows Defender는 실시간으로 바이러스, 스파이웨어 및 기타 악성 소프트웨어로부터 PC를 보호합니다. Wi
Windows 8을 종료하는 방법
Windows 8 바탕 화면으로 전환 한 후 가장 먼저 발견 할 점은 시작 메뉴가 누락되었습니다. 시작 메뉴가 시작 화면으로 대체되었으므로 Windows 8에서 종료, 재시작, 최대 절전 모드 및 절전 모드 옵션이 궁금 할 수 있습니다. Windows 8에서는 기본적으로 종료, 다시 시작, 절전 및 최대 절전 모드 옵션이 시작 화면 영역에 포함되어 있지 않습니다. Windows 8의 종료 옵션에 액세스하려면 다음 방법 중 하나를 따라야합니다. 방법 1 : 1 단계 : 마우스 커서를 화면의 오른쪽 상단이나 오른쪽 하단으로 이동하여 Charms 표시 줄을 불러옵니다. 2 단계 : 설정 매력을 클릭하여 설정을 봅니다. 3 단계 : 전원 을 클릭하거나 탭한 다음 시스템 종료, 최대 절전 모드, 절전 모드 또는 다시 시작 옵션을 클릭하거나 살짝 누르십시오. 방법 2 : 1 단계 : Ctrl +
Windows 8 복구 드라이브를 만드는 방법
새로운 시작 화면과 UI 변경 외에도 Windows 8에는 강력하고 유용한 기능이 포함되어 있습니다. 파일 기록, Hyper-V, 빠른 시작 (하이브리드 부팅), Refresh PC 및 Reset PC는 Windows 8의 가장 좋은 기능 중 일부입니다. PC 기능 새로 고침은 개인 파일 및 앱을 잃어 버리지 않고 다양한 Windows 관련 문제를 해결하고 해결하는 데 매우 유용합니다. PC 설정에서 Refresh PC를 시작할 수 있습니다. 그러나 PC가 부팅되지 않고 Windows 8 또는 Windows 8.1 설치 미디어가없는 경우에는 어떻게해야합니까? Windows 8 / 8.1의 새로운 기능을 사용하면 Windows로 부팅하지 않고 문제 해결 도구에 액세스하고 문제를 해결할 수 있도록 복구 드라이브를 만들 수 있습니다. 복구 디스크를 사용하여 부팅 할 때
이 PC에서 바탕 화면, 문서 및 그림 제거
현재 Windows 8.1로 업그레이드 한 PC 사용자는 Microsoft에서 Computer to This PC로 이름을 바꾸었을 것입니다.이 PC는 이제 하드 드라이브, 광학 드라이브 및 데스크톱, 문서, 사진, 다운로드 및 비디오 폴더를 표시합니다. 이동식 장치. 간단히 말해 바탕 화면에서이 PC 아이콘을 두 번 클릭하거나 Windows + E 단축키를 눌러이 PC (컴퓨터)를 열면 Explorer는 이제 드라이브를 보여줄뿐만 아니라 위에서 언급 한 폴더를 보여줍니다. 폴더 옆의 작은 화살표 아이콘을 클릭하여 바탕 화면, 문서, 다운로드, 그림 및 비디오 폴더를 숨길 수는 있지만 데스크탑 및 다운로드와 같이이 PC (내 컴퓨터)에서 이러한 폴더가 필요하지 않은 사용자도 있습니다. 폴더는 이미 즐겨 찾기 아래에있는 탐색 창에 있으며 빠른 액세스를 위해 항상 즐겨 찾기에 문서, 사진 및 비디오 폴더를 추가 할 수 있습니다. 이 PC 또는 컴퓨터에서 해당 폴더를 제거하려는 이유가 무엇이든간에 아래의 지침을 완료하십시오. 1 단계 : 실행 대화 상자를 엽니 다.
수정 : VirtualBox 디스크의 크기를 조정하는 동안 "이 형식의 하드 디스크 작업 크기 조정이 아직 구현되지 않았습니다."오류
오랫동안 VirtualBox 사용자는 VirtualBox가 설정을 통해 가상 하드 드라이브의 크기 조정을 지원하지 않는다는 것을 알게됩니다. 이전 게시물에서 Windows에서 명령 프롬프트를 사용하여 VirtualBox의 디스크 크기를 늘리는 방법에 대해 설명했습니다. 이 방법은 가상 하드 드라이브의 공간이 부족한 경우 유용합니다. 명령 프롬프트를 통해 VirtualBox의 디스크 크기를 조정하려고하면 "이 포맷에 대한 하드 디스크 작업 크기 조정이 아직 구현되지 않았습니다!"라는 오류가 발생할 수 있습니다. VirtualBox의 설치된 버전이
Windows 8에서 터치 패드 제스처를 사용하거나 사용하지 않도록 설정하는 방법
Windows 8 사용자 인터페이스가 터치 스크린에 최적화되어 있고 시작 화면 및 현대 UI 응용 프로그램과 같은 일부 기능이 특별히 터치 스크린 장치 용으로 설계되었으며 멋진 터치 동작을 포함하는 것은 잘 알려진 사실입니다. 터치 스크린 장치에서 Windows 8을 실행하는 사용자는 화면의 오른쪽 가장자리에서 스 와이프 - 인을 사용하여 참 (Charms) 막대를보고, 화면의 왼쪽 가장자리에서 스 와이프 - 인하여 응용 프로그램간에 전환하고 스 와이프 - 상단 가장자리에서 응용 프로그램 표시 줄을 볼 수 있습니다. 터치 스크린 사용자와 마찬가지로, 호환 터치 패드로 Windows 8을 실행하는 노트북 및 넷북 사용자는 제스처를 사용하여 앱을 전환하고 참 바를 볼 수 있습니다. 호환되는 노트북에서는 터치 패드의 오른쪽 가장자리에서 손가락을 움직여 참 표시 줄을 활성화하고 상단 가장자리를 스 와이프하여 앱 표시 줄을보고 왼쪽 가장자리에서 스 와이프 인하여 앱 간 전환을 볼 수 있습니다 ( Windows 8의 모든 터치 패드 제스처 참조). 이 터치 패드 제스처는 키보드 단축키를 사용하지 않으려는 사용자에게 유용합니다. 그러나 실제로 이러한 터치 패드 동작이 마음
Windows 8.1을 Windows 8.1 Pro로 업그레이드하는 방법
Microsoft는 최신 Windows 반복에서 버전을 단순화했습니다. Windows 8 / 8.1은 Windows 8 / 8.1, Windows 8 / 8.1 Pro, Windows 8 / 8.1 Enterprise 및 Windows 8 / 8.1 RT의 네 가지 버전으로 제공됩니다. 처음 세 에디션은 데스크톱, 노트북 및 넷북 용으로 설계되었지만, 마지막 에디션은 ARM 칩으로 구동되는 태블릿에서만 실행됩니다. 이전 버전과 마찬가지로 Windows 8.1을 사용하여 더 낮은 버전에서 높은 버전으로 업그레이드하여 더 많은 기능을 사용할 수 있습니다. Windows 8.1 버전을 실행하는 PC를 사용하는 경우 더 많은 기능을 사용하려면 Pro 버전으로 업그레이드 할 수 있습니다. Windows 8.1 에
Windows 8에서 터치 키보드 소리를 비활성화하는 방법
Windows 8의 터치 키보드는 온 스크린 키보드가 아니라 태블릿 및 기타 터치 장치 용으로 설계된 강력한 키보드입니다. 터치 키보드에는 큰 버튼이있는 대형 키보드와 분할 키가있는 다른 엄지 키보드의 두 가지 모드가 있습니다. Windows 8의 터치 키보드에는 타이핑 속도를 향상시키는 몇 가지 유용한 기능이 포함되어 있습니다. 입력시 텍스트 제안 사항을 표시하고 제안 단어를 선택한 후 자동으로 공백을 추가하고 스페이스 바를 두 번 클릭하여 마침표를 추가 한 다음 각 문장의 첫 글자를 자동으로 대문자로 표시합니다. 태블릿에서 Windows 8을 실행하는 사용자는 입력하는 동안 터치 키보드가 주요 사운드를 재생한다는 것을 알고 있습니다. 사운드가 좋고 도움이되지만 플레이어가 좋아하는 음악으로 문서 및 이메일을 작성할 때 귀찮을 수 있습니다. 물론 시스템 사
Windows 8에서 Adobe Reader 기본 PDF Reader를 만드는 방법
지난 주 수요일, Adobe Corporation은 Windows 8 운영 체제 용 Adobe Reader 앱을 출시했습니다. Windows 8 용 Adobe Reader 앱은 Windows 8에서 사용할 수있는 최고의 PDF 읽기 앱으로 터치 인터페이스 용으로 설계되었으며 다양한 기능과 옵션이 제공됩니다. 최신 버전의 Windows를 사용하는 사용자는 Windows 8에 Reader라는 자체 PDF 읽기 응용 프로그램이 포함되어 있으며 Windows 8의 기본 PDF 판독기임을 알고 있어야합니다. 무료 Adobe Reader 응용 프로그램을 설치
Windows 8.1에서 앱을 시작 화면으로 고정하는 방법
언뜻보기에 Windows 8.1의 시작 화면은 Windows 8의 시작 화면과 거의 비슷하지만 Windows 8.1을 사용하기 시작하면 시작 화면에 새로운 타일 크기가 있고 새로운 Apps보기가 포함되어 있으며 여러 개의 항목을 제거 할 수 있습니다 동시에 여러 대의 PC에서 응용 프로그램을 제거 할 수 있습니다. 시작 화면의 왼쪽 하단에있는 아래쪽 화살표 버튼을 클릭 할 때 나타나는 Apps보기는 Windows 8.1의 과소 평가 된 기능 중 하나입니다. 앱보기는 기본적으로 설치된 모든 앱과 데스크톱 프로그램을보고 실행합니다. 다른 장점은 시작 화면을 깔끔하게 정리할 수 있다는 것입니다. 설치된 모든 앱이 시작 화면에 표시되는 Windows 8 (시작 화면 고정
PC에서 Windows 8 Hyper-V를 지원하는지 확인하는 방법
앞서 말씀 드렸듯이 Windows 8 클라이언트 OS에는 최신 Hyper-V 기술이 포함되어 있습니다. Hyper-V를 처음 사용하는 사용자는 Microsoft의 Windows 가상화 시스템입니다. 원래 Windows Server 2008 용으로 개발되었으며 현재는 최신 Windows 8 클라이언트에도 포함되어 있습니다. PC에 Windows 8을 설치 한 사용자는 Hyper-V를 사용하고 사용하기위한 요구 사항을 알고 싶어 할 수 있습니다. Windows 8에서 Hyper-V를 활성화하고 실행하려면 PC가 다음과 같은 특정 요구 사항을 충족해야합니다. # Windows 8 64 비트 버전 (x64)
Windows XP 및 Windows 8을 이중 부팅하는 방법
몇 주 전에 Windows 8 및 Windows 7을 이중 부팅하는 방법에 대한 자세한 자습서를 게시했습니다. Vista 및 Windows 7 사용자와 마찬가지로 Windows XP 사용자는 Windows 8을 XP와 함께 이중 부팅으로 설치할 수도 있습니다. Google 또는 Bing에서 간단한 검색을 수행하면 Windows 8을 Windows XP에서 이중 부팅으로 설치하는 것이 쉽지 않은 것으로 드러납니다. 사용자는 Windows 8 부트 로더가 설치 중에 XP 부팅 항목을 무시한다는 사실을보고합니다. 그 결과 이중 부팅 메뉴에 Windows XP 항목이 표시되지 않습니다. 따라서 Windows 8을 XP와 함께 이중 부팅으로 설치하려는 경우 Windows XP에서 이중 부팅으로 Windows 8을 설치하고 실행하려면 아래의 모든 단계를 따르십시오. 참고 : 사용자의 P
CyberLink PowerDVD Mobile Windows 8 [유료 앱]
Microsoft는 Windows Media Center를 Windows 8에서 삭제할뿐만 아니라 Windows Media Player에서 DVD 재생 지원을 제거했습니다. Windows 8에서 DVD 파일을 재생하려는 사용자는 Windows Media Center 부가 기능 (Windows 8 Pro Edition에서만 사용 가능)을 구입하거나 타사 프로그램을 설치해야합니다. CyberLink PowerDVD는 수년 동안 최고의 DVD 플레이어 소프트웨어는 아닐지라도 최고의 소프트웨어 중 하나입니다. CyberLink는 Windows 8 용 CyberLink PowerDVD Mobile을 출시했으며 이제 Windows
Windows 8 용 PC 준비 확인 Windows 8 Upgrade Assistant 사용
Windows 8의 일반적인 가용성은 불과 몇주 만에 Windows 8 용 컴퓨터를 준비하기에 적절한시기입니다. 최신 Windows 버전으로 업그레이드 할 계획이있는 기존 Windows XP, Vista 및 Windows 7 사용자는 하드웨어 및 소프트웨어의 호환성 문제를 확인하고 싶습니다. 사용자는 PC에서 Windows 8 Upgrade Assistant 를 다운로드하여 실행할 수 있으므로 호환성 문제에 대한 자세한 정보를 얻을 수 있습니다. 업그레이드 도우미는 설치된 모든 프로그램과 장치를 PC에서 검색하여 컴퓨터가 Windows 8을 사용할 수 있는지 확인합니다. 또한
ISO 파일에서 Windows 8.1을 설치하는 방법
지난 몇 달 동안 우리는 Windows 7 및 Windows 8.1을 설치하는 여러 가지 방법을 보여주었습니다. 하나는 부팅 가능한 USB 플래시 드라이브에서 Windows 8.1을 설치하고, DVD / USB없이 설치하고, USB 플래시 드라이브에 Windows 8을 설치하고, DVD에서 Windows를 설치하는 등의 작업을 수행 할 수 있습니다. 항상 그렇듯이, 가장 좋은 방법은 USB 플래시 드라이브에서 Windows 8.1을 설치하는 것입니다. 그러나 USB 플래시 드라이브가 없으면 다운로드 한 ISO 파일에서 부팅 가능한 DVD를 만들 수 있습니다. 이 가이드를 사용하여 다음을 만들 수 있습니다. 1 . ISO 파일에서 부팅 가능한 Windows 8 /
프로그램 시작 화면에서 자신의 타일을 만드는 방법
Windows 8의 새로운 시작 화면을 사용하면 폴더, 웹 페이지, 프로그램 및 드라이브를 타일로 고정 할 수 있지만 사용자 정의 타일을 만들어 프로그램이나 파일을 시작할 수는 없습니다. 얼마 전까지 만해도 Custom Tiles Maker 앱이라는 무료 도구 덕분에 시작 화면에 맞춤형 타일을 추가하는 방법을 보여주었습니다. Custom Tiles Maker의 리뷰에서 언급했듯이 Custom Tiles Maker의 유일한 단점은 앱을 클릭하여 앱을 시작할 수 없다는 것입니다. 이번에는 공유 할 수있는 유용한 유틸리티가있어서 사용자 지정 이미지를 시작 화면에 타일로 고정 할 수있을뿐만 아니라 해당 탭에 프로그램을 할당 할 수 있으므로 원하는 파일이나 프로그램을 시작하거나 타일을 클릭하기 만하면 시작할 수 있습니다. O
태블릿에 Windows 8을 설치하는 방법
Windows 7을 실행하는 태블릿을 가지고 있습니까? 최근 출시 된 Windows 8을 태블릿 에서 사용해 보시겠습니까? 대답이 '예'인 경우이 설명서를 계속 읽고 타블렛에 Windows 8을 설치하는 방법을 배우십시오. Windows 8은 데스크톱, 랩톱, 넷북, 노트북, 태블릿 및 슬레이트에서 실행되도록 설계되었습니다. 새로운 시작 화면 및 메트로 앱은 모두 태블릿, 슬레이트 및 기타 터치 장치 용으로 특별히 설계되었습니다. 모든 Windows 7 태블릿에서도 Windows 8을 실행할 수 있습니다. 현재 Windows 8 RTM을 사용할 수 있으므로 태블릿에서 Windows 8의 최종 버전을 테스트 해 볼 수 있습니다. Acer Iconia W500, ASUS EP121, Sa
Windows 8 개발자 미리보기에서 시작 구를 제거하는 방법
처음에는 시작 메뉴 였고 이제 시작 버튼 / 구를 돌았습니다. 스크린 샷이 유출 된 경우 Microsoft에서 곧 출시 될 Windows 8 Consumer Preview (8220 빌드)에서 시작 버튼을 제거한 것으로 보입니다. 작업 표시 줄을보다 사용자 친화적으로 만들고 작업 표시 줄에 더 많은 공간을 제공하기 위해 Microsoft는 Windows 8 Beta 빌드 (소비자 미리보기)에서 시작 단추를 제거했습니다. Windows 8 Consumer Preview 빌드에서 사용자는 마우스 커서를 화면 왼쪽 하단으로 이동하여 Charms 메뉴를 표시해야합니다. 즉, 시작 버튼 만 누락되고 참 기능은 누락됩니다. Windows 8 개발자 미리보기 빌드를 사용하고있는 사용자는 작업 표시 줄에서 시작 단추를 제거하여 곧 출시 될 소비자 미리보기 빌드를 만날 수 있습니다. Windows 8 개발자 미리보기 빌드에서 시작 단추를 숨기려면
Windows 8의 시작 화면에 작업 표시 줄 표시
Windows 8에서 시작 화면은 신성한 장소입니다. 그것은 당신이 당신의 사용자 계정에 로그인 할 때 보게되는 것이며, 정말로 관심있는 정보를 볼 수있는 장소입니다. 시작 화면을 사용자 정의하고 동작을 미세 조정하기 위해 지난 몇 달 동안 여러 가지 무료 도구가 출시되었습니다. 바탕 화면에 시작 화면을 열고, 기본 시작 화면 배경 그림을 변경하고, 시작 화면 배경으로 사용자 정의 그림을 설정하고, 시작 화면에서 응용 프로그램 행 수를 변경하고, 시작에 새 타일을 추가하는 도구가 있습니다. 시작 화면을 미세 조정할 수있는 모든 도구 중에서 시작 메뉴 수정자는 시작 화면 크기를 줄이고 바탕 화면 영역에서 시작 화면을 여는 데 사용할 수있는 유일한 도구
Windows 10 / 8.1에서 두 손가락 스크롤을 사용하는 방법
Apple MacBook 또는 Magic Trackpad가있는 iMac을 소유 한 PC 사용자는 Mac의 기본 두 손가락 스크롤 기능을 알고있을 것입니다. 즉, Mac을 사용하는 동안 사용자는 두 손가락을 사용하여 웹 페이지 나 창을 세로 또는 가로로 스크롤해야합니다. Mac과 PC를 모두 소유하고 있고 이들 컴퓨터간에 끊임없이 전환해야하는 사용자는 Windows에서 두 손가락 스크롤링 기능을 사용하여 혼란을 피할 수 있습니다. Mac에 Windows 10 / 8.1을 설치 한 사용자는 기본적으로이 기능을 사용하지만 다른 PC 사용자는
세로 모드에서 작업 표시 줄을 자동으로 숨기는 방법
작업 표시 줄은 의심 할 여지없이 Windows 운영 체제에서 가장 많이 사용되는 영역 중 하나입니다. 작업 표시 줄은 고정 된 프로그램을 열고 실행중인 프로그램간에 전환하는 데 유용합니다. Microsoft는 Windows 8에서 Start orb 및 Start 메뉴를 삭제했지만 작업 표시 줄의 다른 기능은 변경되지 않습니다. 많은 컴퓨터 사용자가 Microsoft Surface Pro 및 Windows 8 및 Windows 8 Pro를 탑재 한 다른 태블릿을 구입했습니다. Windows 태블릿에서 데스크톱 모드 환경을 향상시키는 가장 좋은 방법 중 하나는 작업 표시 줄을 화면 왼쪽으로 이동하여 작업 표시 줄에 빠르게 액세스하고 엄지 손가락으로 프로그램을 실행하는 것입니다. 작업 표
기본 시작을 사용하면 로그인 할 때 Windows 8 시작 화면을 건너 뛸 수 있습니다 [업데이트]
Windows 8 뉴스를 밀접하게 따르거나 잠시 동안 Windows 8을 사용 해본 적이 있다면 새로운 Metro Start 화면에 대해 알고있을 것입니다. 우선 시작 화면은 Windows 8의 핵심 기능 중 하나이며 이전 시작 메뉴를 대체합니다. 시작 화면의 타일은 실시간으로 업데이트되며 관심있는 모든 정보를 제공합니다. 안타깝게도 Windows 8의 주요 매력 인 시작 화면은 데스크톱 사용자로부터 부정적 평가를 받고 있습니다. Windows 8로 업데이트 한 많은 사용자가 시작 화면을 비활성화하거나 숨기려고했습니다. 그러나 Windows 8 클라이언트 OS에서 시작 화면을 완전히 끄거나 숨길 수는 없습니다. 그룹 정책에서 로그인하는 동안 시작 화면을 건너 뛰거나 무시할 수있는 옵
Windows 7에서 Windows 7 게임을 즐기는 방법
한 달 전 조금 전에 Windows 8 Consumer Preview가 공개되었습니다. Windows 8의 소비자 미리보기 버전에는 많은 변경 사항, 개선 사항 및 기능이 포함되어 있습니다. Windows 8 CP를 사용하는 사람들은 이전 버전의 Windows에 포함 된 인기있는 무료 게임을 포함하지 않는다는 것을 알고 있습니다. Microsoft가 Windows 8의 최종 버전 (RTM)에 무료 게임을 추가하는 동안 Windows 7에서 Windows 8 CP로 이동 한 많은 사용자는 인기있는 체스, 프리셀, 하트, 솔리테어, 스파이더 솔리테어, 지뢰밭, 마작 타이탄스, 퍼블 플레이스 게임. 그렇다면 Windows 8에서도이 모든 게임을하는 방법은
Windows 8을 Windows 8.1로 업그레이드하는 방법
샌프란시스코에서 열린 BUILD 2013 컨퍼런스에서 소프트웨어 대기업 인 Microsoft는 오늘 가장 많이 기다려온 소프트웨어 중 하나 인 Windows 8.1 Preview를 발표했습니다. 8.1 업데이트는 기존의 모든 Windows 8 사용자에게 무료로 제공되며 Windows 8 사용자는 몇 번의 마우스 클릭만으로 Windows 8 설치를 Windows 8.1 Preview로 업그레이드 할 수 있습니다. Windows 8을 Windows 8.1 Preview로 업그레이드하는 방법을 설명하기 전에 Windows 8.1로 업그레이드하려면 Windows 8 드라이브에 적어도 4GB의 여유 공간이 있어야합니다. 또한 Microsoft가 올해 말에 Windows 8.1의 최종 (RTM)
이제 웹 브라우저에서 Windows 저장소를 탐색 할 수 있습니다.
지금까지 Windows 8 및 Windows 8.1 용 공식 Windows 스토어는 Windows 8 및 Windows 8.1의 현재 스토어 앱에서만 액세스 할 수있었습니다. Windows Phone Store 및 기타 모바일 운영 체제 앱 스토어와 달리 Windows Store는 이전 버전의 Windows 및 다른 운영 체제에서 찾아 볼 수 없었습니다. 좋은 소식은 Microsoft가 사용자가 웹 브라우저에서 공식 Windows Store를 탐색 할 수있게함으로써 Windows 7 또는 이전 버전의 Windows 사용자가 Windows Store를 탐색 할 수 있음을 의미합니다. 흥미롭게도 웹 버전의 스토어를
시작 화면에서 사용자 지정 색으로 타일을 만드는 방법
지난 몇 주 동안 Windows 8의 시작 화면을 사용자 지정하는 방법에 대한 여러 가지 가이드를 제공했습니다. 사용자 지정 그림을 시작 화면 배경으로 설정하고 바탕 화면에서 시작 화면을 열고 시작 화면에 시간 표시, 타일로 사진을 찍는 등. Windows 8 시작 화면의 한계 중 하나는 시작 화면에서 타일에 대한 고유 한 색을 설정할 수 없다는 것입니다. 사용자 정의 색상으로 시작 화면에서 타일을 만드는 도구를 찾는 사용자는 사용자 정의 색상으로 타일을 만들 수 없다는 것을 알게되어 기쁩니다. 몇 주 전에 우리는 처음에 프로그램 시작 안내 화면에서 새
무료로 Windows 8 Media Center Pack 받기
Windows 8은 기본적으로 Windows Media Center가 포함되어 있지 않다는 것을 알고 있어야합니다. 간단히 말해서 Microsoft는 Windows Media Center를 Windows 8에서 제거했으며 별도의 추가 기능으로 Media Center를 구입해야합니다. Windows 8 Pro 에디션 (Windows 8 vs Windows 8 Pro 참조)을 실행하는 사용자는 Media Center 부가 기능을 구입 한 다음 Windows 8에 기능 추가 마법사를 사용하여 기능을 사용할 수 있습니다 (Windows 8의 Media Center 설치 참조). Windows 8 판을 실행중인 컴퓨터 사용자는 Windows 8 Pro 판으로 업그레이드하여 Media Center를 구입하고 설치해야합니다. Pro 팩은 $ 69.99, Windows Media Center 팩은 $ 9.99로 제공됩니다. 좋은 소식은 Microsoft가 제한된 시간 동안 (2013 년 1 월 31 일까지), 사용자가 Windows 8 Media Center Pack을 무
Windows 8에서 사용자 지정 그림을 시작 화면 배경으로 설정
시작 화면, 화면 잠금, 탐색기 리본, PC 새로 고침, PC 재설정 및 기타 기능 외에도 Windows 8에는 다양한 개인 설정 옵션이 있습니다. 몇 번의 클릭만으로 잠금 화면, 시작 화면 및 데스크톱을 사용자 정의 할 수 있습니다. 시작 화면 및 잠금 화면을 개인 설정하는 옵션은 PC 설정 아래에 있습니다. PC 설정으로 이동하면 PC 설정의 시작 화면 및 잠금 화면의 기본 배경 그림을 변경할 수 있습니다. 유일한 포착은 Windows 8이 시작 화면 배경으로 사진을 선택할 수 없다는 것입니다. PC 설정에서 사용할 수있는 설정 사진의 단색 또는 그림을 사용해야합니다. 시작 화면 배경 그림의 기본 설정에 만족하지 않는 사용자는 시작 화면 배경으로 사용자 지정 그림을 설정할
Netbook에 Windows 8을 설치하는 방법
Windows 8은 지금 언젠가 다운로드 할 수 있습니다. 우리는 컴퓨터에 Windows 8을 다운로드하고 설치하는 모든 가능한 방법을 이미 작성했습니다. 이미 데스크톱이나 노트북을 설치하고 즐기는 사용자는 넷북에 Windows 8을 설치하고자 할 수 있습니다. 넷북을 소유하고 있고 넷북에 Windows 8을 설치하여 새로운 시작 화면 및 Metro 스타일 앱을 경험하려면 Windows 8을 설치하기 전에 먼저 넷북의 화면 해상도를 확인해야합니다. 노트북의 화면 해상도가 1024 × 768이면 더 낮은 화면 해상도 가이드에서 Metro 앱을 실행하는 방법을 따르지 않고
해적 SSD 펌웨어를 업데이트하는 방법
모든 솔리드 스테이트 드라이브 (SSD) 제조업체는 기술적 인 문제, 버그를 해결하고 SSD 성능을 개선하기 위해 펌웨어 업데이트를 추진합니다. SSD의 펌웨어 업그레이드는 그다지 어렵지 않습니다. 실제로 Corsair SSD의 펌웨어를 업데이트하는 것은 다른 Windows 응용 프로그램을 업데이트하는 것만 큼 간단합니다. 다른 주요 SSD 제조업체와 마찬가지로 Corsair는 펌웨어를 확인, 다운로드 및 업데이트 할 수있는 무료 소프트웨어를 제공하고 있습니다. 사실 SSD 모델, 일련 번호 및 TRIM 일정을 알 수 있습니다. 이 가이드에서는 Corsair SSD Toolbox의 도움으로 Corsair SSD의 펌웨어를 몇 분 내에 업데이트하는 방법을 설명합니다. Corsair SSD 펌웨어를 업데이트하려면 아래
Windows 8 개발자 미리보기에서 "Betta Fish"부팅 화면 사용
2011 년 6 월 3 개의 Windows 8 빌드가 웹에 유출되었습니다. 이러한 빌드에는 멋진 Betta Fish 부트 스크린이 가득했습니다. 많은 사람들이 Betty Fish 부팅 화면의 그림과 비디오를 보았을 것입니다. 부팅 시간을 단축하기 위해 Microsoft는이 부팅 화면을 제거하고 Windows 8 Developer Preview 빌드에서이 부팅 화면을 간단한 것으로 교체했습니다. Windows 8 Developer Preview에서 아름다운 Betty Fish 부팅 화면을 사용할 수있는 방법을 찾고있는 사용자는 간단한 해결 방법으로 Windows 8 DP에서 이전 Fish 부팅 화면을 사용할 수 있음을 알게되어 매우 기쁩니다. 우리의 친구 인 3ricky114가이 해결 방법을 사용하면 Windows 8 Developer Preview 빌드에서 Bet
Bing My Lockscreen App을 사용하여 Windows 8 Lock Screen 배경으로 Bing Homepage 그림 설정
Bing 검색에 대한 열렬한 팬이 아니지만 매일 Bing 홈페이지를 방문하여 홈페이지의 최신 사진을 볼 수 있습니다. 우리 모두 알고 있듯이 Bing은 매일 아름다운 그림 하나를 홈페이지에 게시하고 그림과 관련된 유용한 정보를 제공하여 주변 세계를 탐험 할 수 있도록 도와줍니다. Bing 홈페이지 그림을 다운로드하고 바탕 화면 배경으로 자동 설정할 수있는 몇 가지 유틸리티가 있습니다. Bing 그림을 Windows 7 로그온 화면 배경으로 설정하는 무료 도구도 있습니다. 그러나 유감스럽게도이 도구는 Windows 8에서 작동하지 않습니다. Windows 8 사용자는 Bing 홈페이지를 수동으로 방문하여 최신 그림을 다운로드하고 바탕 화면 또는
공식 문제 해결 도구가 설치된 Windows 8의 메트로 응용 프로그램 문제 해결
새로운 시작 화면 및 Metro 스타일 앱은 Windows 8의 주요 명소입니다. Metro 스타일 앱은 가벼우 며 신속하게 정보를 소비하는 데 도움이됩니다. Windows 8에는 환상적인 Metro 스타일 앱이 제공되며 언제든지 Store에서 새로운 앱을 설치할 수 있습니다. 일부 사용자는 Metro 사용자 인터페이스 및 앱에 만족하지 않지만 Metro UI를 좋아하는 사용자 중 일부는 앱 설치 및 실행에 문제가 있습니다. 스토어에서 앱을 다운로드하고 설치할 수 있으려면 Microsoft 계정으로 로그인해야합니다. 잘못된 보안 또는 계정 설정이 있어도 Metro
Windows 8 N 및 KN 에디션 용 Windows Media Player 다운로드
아시다시피 Windows 8은 Windows 8, Windows 8 Pro, Windows 8 Enterprise 및 Windows 8 RT의 네 가지 버전으로 제공됩니다. RT는 ARM 프로세서를 실행하는 태블릿 용으로 설계된 반면 다른 세 가지 버전은 데스크톱 및 랩톱 용입니다. 데스크톱 및 랩톱 용으로 설계된 Windows 8의 모든 에디션은 N 및 KN 버전으로도 제공됩니다. Windows 8 N 또는 KN 버전을 실행하는 사용자는 분명한 이유로 이러한 두 버전 모두 Windows Media Player와 함께 제공되지 않음을 알고 있어야합니다. Windows Media Player가 Windows에서 사용 가능한 더 나은 플레이어 중 하나라고 생각하는 사용자 중 하나 인 경우 Windows
DVD없이 Windows 8을 다시 설정하거나 새로 고치는 방법
Microsoft는 Windows 8에서 흥미롭고 유용한 두 가지 기능을 소개했습니다. Refresh PC 및 Reset PC는 설정을 새로 고치거나 모든 것을 재설정하여 모든 Windows 문제를 해결하는 데 도움이되는 두 가지 새로운 기능입니다. 이 기능을 사용하면 Windows 8 설정을 기본값으로 설정하거나 데이터 및 설치된 응용 프로그램을 삭제하여 Windows 8을 초기 설정 (원래 설정)으로 다시 설정할 수 있습니다. 이러한 기능에 익숙하지 않은 경우 Refresh PC를 사용하면 문서, 음악 및 기타 파일을 삭제하지 않고 모든 Windows 설정을 기본값으로 복원 할 수 있으며 Reset PC는 Windows를 다시 설치하고 파일을 포함한 모든 내용을 지 웁니다. 유일한 원인은 Reset PC 또는 Refresh PC 작업 중에 Windows 설치 또는 복구 미디어를 삽입하라는 메시지가 표시 될 수 있다는 것입니다. 재설정 또는 PC 새로 고침 기능을 실행하면 &
트랙 패드 설정 앱으로 곡면 RT 트랙 패드 설정 변경
10 월 26 일, Windows 8 출시와 함께 Microsoft는 Windows RT 운영 체제가 탑재 된 Microsoft Surface RT 타블렛도 출시했습니다. Surface RT 타블렛은 다양한 기능을 갖춘 고품질의 타블렛을 원하는 사용자에게 이상적인 제품입니다. Surface RT는 Microsoft Office Home 및 Student 2013 RT (Word, Excel, PowerPoint 및 OneNote)가 포함 된 Windows RT 운영 체제에서 제공됩니다. 다른 타블렛과 달리 표면 타블렛에는 풀 사이즈 USB 2.0 포트, microSDXC 카드 슬롯 및 HD 비디오 출력 포트가 제공됩니다. Surface RT와 함께 Touch Cover 또는 Type Cover를 구입 한 사용자는 Touch Cover와 Type Cover에 마우스로 사
듀얼 부팅 Windows 8 및 우분투
과거에는 Windows 7 및 Windows 8, Windows XP 및 Windows 8 운영 체제를 이중 부팅하는 방법에 대해 설명했습니다. 이전 버전의 Windows로 최신 버전의 Windows OS를 이중 부팅하는 것은 항상 간단한 작업이었습니다. 때로는 사용자가 몇 가지 이유로 Windows 8과 함께 이중 Ubuntu OS를 설치해야 할 수도 있습니다. 듀얼 부팅 Windows 8과 우분투 (Windows 8이 먼저 설치됨)는 매우 쉽지만 유일한 설치 프로그램은 설치 프로그램이 Windows 8 파티션을 인식하지 못한다는 것입니다. 즉, 설치하는 동안 Windows 옵션과 함께 우분투를 직접 설치할 수 없습니다. 그렇다면 Windows 8과 Ubuntu의 이중 부팅
시작 메뉴 Windows RT
Windows 8 운영 체제에서 시작 메뉴를 삭제하려는 Microsoft의 결정은 Windows 사용자와 잘 어울리지 않습니다. 새로운 시작 화면에 부정적인 반응이 혼합되었습니다. 시작 메뉴 교체는 기존의 PC와 노트북 모두에서 잘 작동하지만 터치 장치에서 완벽하게 작동합니다. 터치 장치에서 Windows 8을 사용하는 사람들은 시작 메뉴가 필요하지 않을 수 있습니다. 시작 메뉴없이 살 수없는 사용자는 무료 및 유료 프로그램을 선택할 수 있습니다. Stardock Start8 (유료), ViStart, IObit StartMenu8 및 Classic Shell을 사용하면 최신 버전의 Windows에서 누락
Windows 8에서 바탕 화면의 시작 화면 바로 가기 만들기
Windows 8에서는 새로운 시작 화면과 기존 데스크톱간에 전환하는 몇 가지 방법이 있습니다. 시작 화면에서 바탕 화면 타일을 클릭하거나 키보드의 Windows 로고 키를 눌러 바탕 화면으로 전환 할 수 있습니다. 바탕 화면에서 시작 화면으로 전환하려면 키보드의 Windows 로고 키를 누르거나 매력 막대에서 매력 시작 또는 클릭하거나 마우스 커서를 왼쪽 하단으로 움직일 때 나타나는 시작 화면 미리보기를 클릭하십시오 화면 하단. Windows 8 사용자는 바탕 화면에 시작 화면에 대한 별도의 바로 가기를 만들 필요가 없습니다. 데스크톱 모드를 종료하지 않고 시작 화면을 사용하려는 사용자는 시작 화면을 바탕 화면에서 열거 나 시작 화면 크기를 줄 이도록 구성 할 수 있습니다. 그러나 어떤 이유로 든 바탕 화면에 시작 화면의 바로 가기가 있기를 원하면이 기사 마지막에 언급 된 링크에서 표시 시작이라는 작은 실행 파일을 다운로드 할 수 있습니다. 시작 실행 파일은 키보드에서 마우스를 사용하여 시작 화면으로 전환하는 것을 선호하는 사용자에게 유용합니다. 시작 표시 파일을 두 번 클릭하면 시작 화
Windows 8 DP에서 언어 팩 다운로드 및 설치
수백만 명의 사람들이 이미 Windows 8 Developer Preview 빌드를 설치했습니다. 귀하가 Windows 8을 얼리 어답터로 삼아이 빌드를 사용 해본 경험이 있다면 Windows 8 DP에서 Microsoft의 언어 팩을 다운로드하고 설치할 수 없다는 것을 알고있을 것입니다. Microsoft가 OS의 베타 버전을 발표하기 전에 운영 체제에 언어 팩을 제공하지 않는다는 것은 잘 알려진 사실입니다. Windows 8은 아직 베타 단계가 아니므로 현재로서는 Windows 8의 공식 언어 팩을 기대할 수 없습니다. 많은 Windows 8 얼리 어


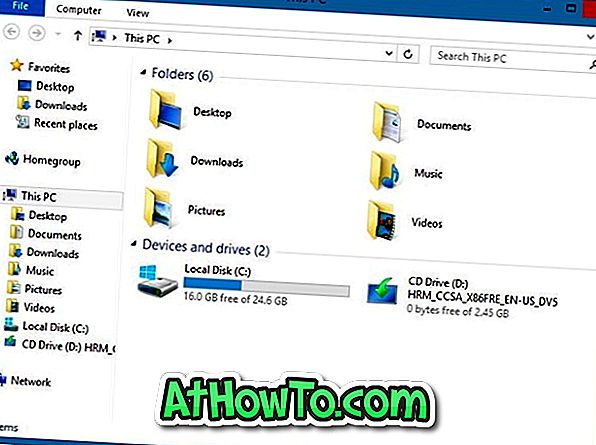








![CyberLink PowerDVD Mobile Windows 8 [유료 앱]](https://athowto.com/img/windows-8-guides/838/cyberlink-powerdvd-mobile.jpg)





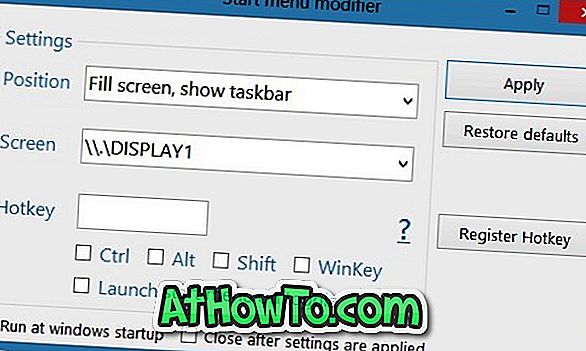


![기본 시작을 사용하면 로그인 할 때 Windows 8 시작 화면을 건너 뛸 수 있습니다 [업데이트]](https://athowto.com/img/windows-8-guides/933/classic-start-helps-you-skip-windows-8-start-screen-when-you-log.jpg)