Windows 8 / 8.1은 터치 스크린 용으로 설계되었지만 최신 Windows 10은 터치 스크린 입력에 최적화되어 있으며 마우스 및 키보드와 같은 기존의 입력 방법에서도 잘 작동합니다. 잠금 화면, 시작 및 설정은 특별히 터치 스크린 용으로 설계되었습니다.
Windows 10의 새로운 태블릿 모드는 터치 입력을 지원하는 장치에서 쉽게 사용할 수 있습니다. 태블릿 모드에서 전체 화면 시작이 나타나면 아이콘이 파일 탐색기에 잘 배치되고 작업 표시 줄의 아이콘도 손쉽게 입력 할 수 있도록 잘 배치됩니다.
Windows에서 터치 스크린 비활성화
이제 터치 장치에서 Windows 10 / 8.1을 실행하는 경우 키보드 및 마우스 쌍을 장치에 연결하여 랩톱으로 사용할 수 있도록 터치 입력 (터치 스크린)을 일시적으로 비활성화 할 수 있습니다. 지금까지 살펴본 바와 같이 Windows 10 / 8.1에는 터치 입력 또는 터치 스크린을 비활성화하는 옵션이 포함되어 있지 않으며 놀랍게도이 작업을위한 타사 도구가 하나도 없습니다.
Windows 8 Developer Preview는 3 년 전 출시 된 Windows 8의 첫 번째 미리보기 릴리스로서 터치 스크린이나 터치 입력을 비활성화하는 옵션을 제공합니다. 개발자 미리보기에서 제어판의 펜 및 터치 설정으로 이동하여 터치 입력 또는 터치 스크린을 신속하게 비활성화 할 수 있습니다. Microsoft는 몇 가지 이유로 릴리스 미리보기 및 RTM에서이 옵션을 제거 했으므로 바둑판 식 운영 체제에서 터치 입력을 사용하지 못하게했습니다. 마찬가지로 Windows 10에는 터치 스크린을 끌 수있는 옵션이 없습니다.
어떤 이유로 Windows 10 / 8.1에서 터치 입력을 비활성화하려는 경우 다음 해결 방법을 사용할 수 있습니다.
경고 : 일단 터치 입력이 비활성화되면 마우스와 키보드를 사용하여 작업을 완료해야합니다. 터치 입력을 사용하기 위해 필요할 때 키보드 나 마우스가없는 경우이 방법을 시도하지 마십시오.
Windows 10 / 8.1에서 터치 입력 비활성화
1 단계 : 장치 관리자를 엽니 다. 이렇게하려면 검색 시작에서 장치 관리자를 입력 한 다음 장치 관리자 항목을 클릭 / 눌러 해당 항목을 시작하십시오.
또는 시작 버튼을 마우스 오른쪽 버튼으로 클릭 (길게 터치)하면 고급 사용자 메뉴가 열리고 장치 관리자를 클릭하거나 탭하여 열 수 있습니다.

2 단계 : 장치 관리자 창에서 탭 을 확장 한 다음 휴먼 인터페이스 장치 를 확장 합니다 .
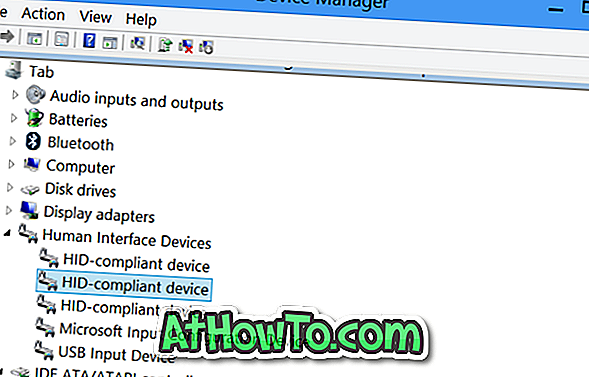
3 단계 : HID 불만 장치라는 제목의 두 번째 항목을 마우스 오른쪽 단추로 클릭 하고 사용 안 함 을 클릭 한 다음 "이 장치를 비활성화하면 작동이 중지됩니다."라는 경고 메시지가 나타나면 예 버튼을 클릭합니다. 터치 스크린을 비활성화하거나 터치 입력을 사용하지 않으려면 정말로 비활성화 하시겠습니까? " 그게 다야!
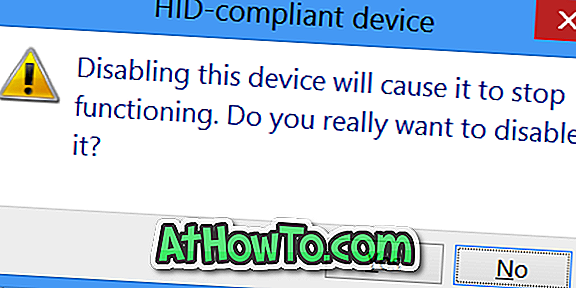
이전처럼 터치 스크린이 여전히 정상적으로 작동하는 경우 다른 모든 HID 불만 사항 장치 항목을 차례로 오른쪽 마우스 버튼으로 클릭하고 비활성화하십시오.
터치 입력을 다시 활성화하려면
1 단계 : 위에서 언급 한 단계에 따라 장치 관리자를 엽니 다.
2 단계 : 탭을 확장하고 휴먼 인터페이스 장치를 확장합니다. HID 호환 장치를 하나씩 활성화하고 활성화하십시오.
이 지침은 Windows 10뿐 아니라 Windows 8.1에서도 훌륭하게 작동합니다. 행운을 빕니다!














